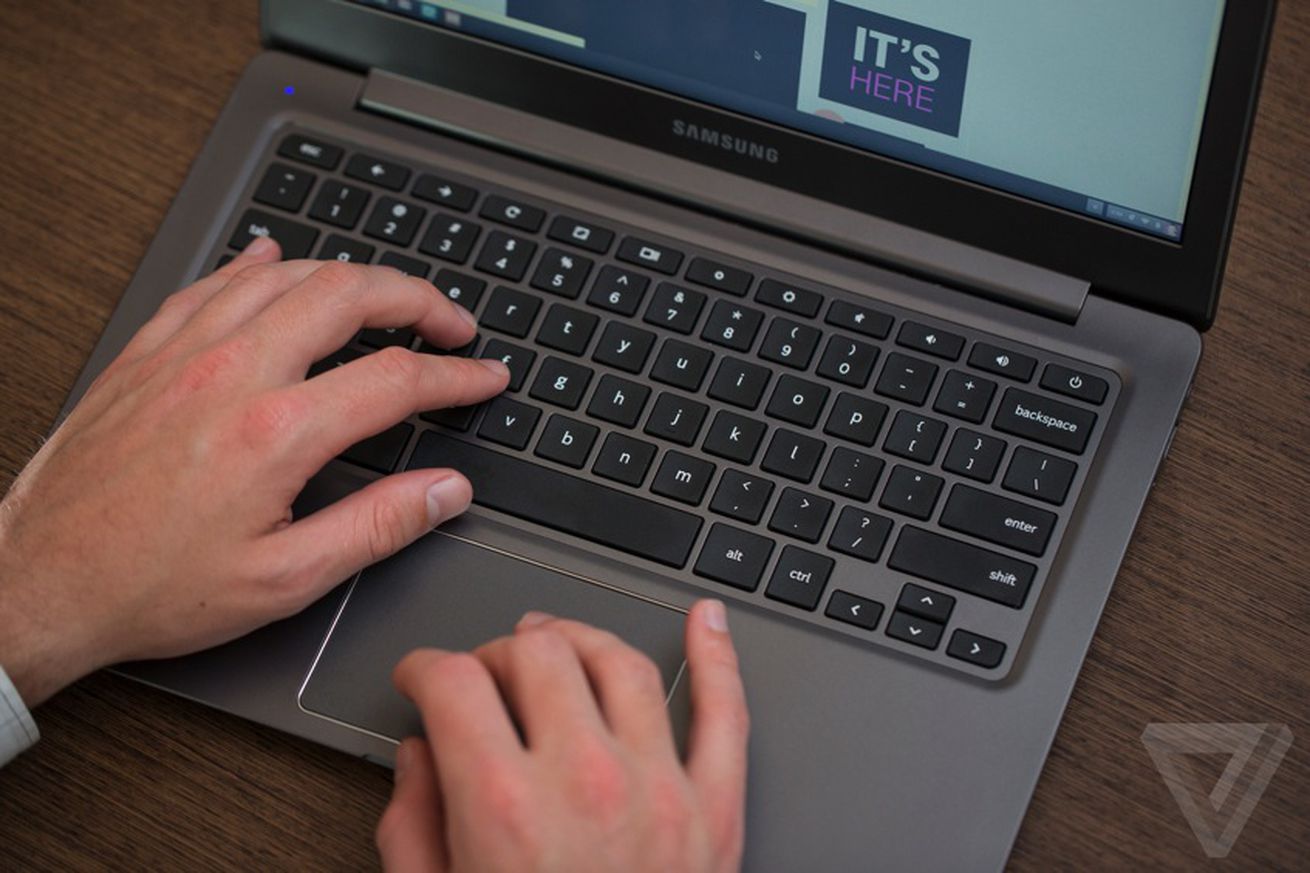How to take screenshots on your Chromebook
Screenshots can be useful for a variety of reasons. For example, you can send copies of error messages to support services, show a friend what your game screen looks like, or save a tweet that you suspect is going to be deleted in a few minutes. Today’s laptops all include ways to take screenshots, and that includes Chromebooks.
Chromebooks can be a little confusing for someone coming from another platform, especially because their keyboards are somewhat different than those of Macs or Windows PCs. Some keys present on other laptops are missing while new ones have been added. Luckily, there are two ways to take screenshots on Chromebooks: either by using key combinations or by using the Quick Settings pop-up. And you can even take a screen recording and add a selfie.
Screenshots via the Quick Settings menu
- Click on the clock in the lower-right corner of your screen. This will bring up your Quick Settings menu.
- Click on the Screen Capture icon. (It looks like a circle in a square.)
You’ll get a small menu at the bottom of the screen with several icons. From left to right, they’ll include:
- Screenshot (for still captures)
- Screen record (for video captures)
- Take full-screen screenshot
- Take partial screenshot (a crosshair icon will appear; click and drag it until the part of the screen you want to copy is highlighted and then click on the Capture button in the center of your screenshot).
- Take windows screenshot (for a single window)
- Settings
If you click on the Settings icon, you can adjust your audio input, decide whether your mic should be live, and select the folder that you want to save your screenshots or recordings to.
Using the keyboard
A faster way to take a screenshot is by using key combinations.
If you’re lucky, your Chromebook will have a Screenshot key (which looks like a small circle within a square). If that’s the case, well, you’re set.
Otherwise, a quick way to take a screenshot of the entire screen is to use the Ctrl + Show windows key combination. The “Show windows” key, which looks like a rectangle with two lines on the right side, is on the top row of the keyboard. (It’s the equivalent of the F5 key on a PC keyboard.)
- Otherwise, if you want some choices, press the Shift + Ctrl + Show windows keys to get the same menu that you’d get by going into the Quick Settings menu.
Save and edit your screenshot
After you’ve taken the screenshot, a copy of the screenshot will appear in a pop-out window just above the Quick Settings menu. Click on it to show it in the folder. Any screenshot you take will automatically end up in the Downloads folder — but you can change which folder you want to save it to via the Settings button in the Screen Capture menu.
You can also click on the Edit or Delete buttons. The Edit button will take you to a fairly useful app that lets you perform such basic tasks as cropping and rotating, rescaling, annotating, or tweaking the lighting.
Record with narration
If you’re recording a screen for somebody else and want to add narration, with or without a small selfie, it’s extremely simple. (Note: this will only work for video recording, not for still screenshots.) On your Chromebook:
- Press the Shift + Ctrl + Show windows keys.
- In the pop-up menu at the bottom, select the video icon (second from left) and decide whether you want to record the full screen, a portion of the screen, or a specific window.
- Select the Task icon (the cog). Under the Audio input subhead, select Microphone to record audio while you’re making your screen video.
- If you also want to show a selfie of yourself speaking, select Front Camera. You’ll immediately see a round video window in the bottom-right corner of the area that you’re going to record showing whoever is before the computer’s front camera.
- Click anywhere within your recording area. You’ll get a countdown from three, and recording will begin.
- To stop recording, click on the red recording spot in the bottom right of your shelf.
Update January 9th, 2023, 4:23PM ET: This article was originally published on January 14th, 2020, and has been updated to account for changes in the OS and to add information about recording with narration.