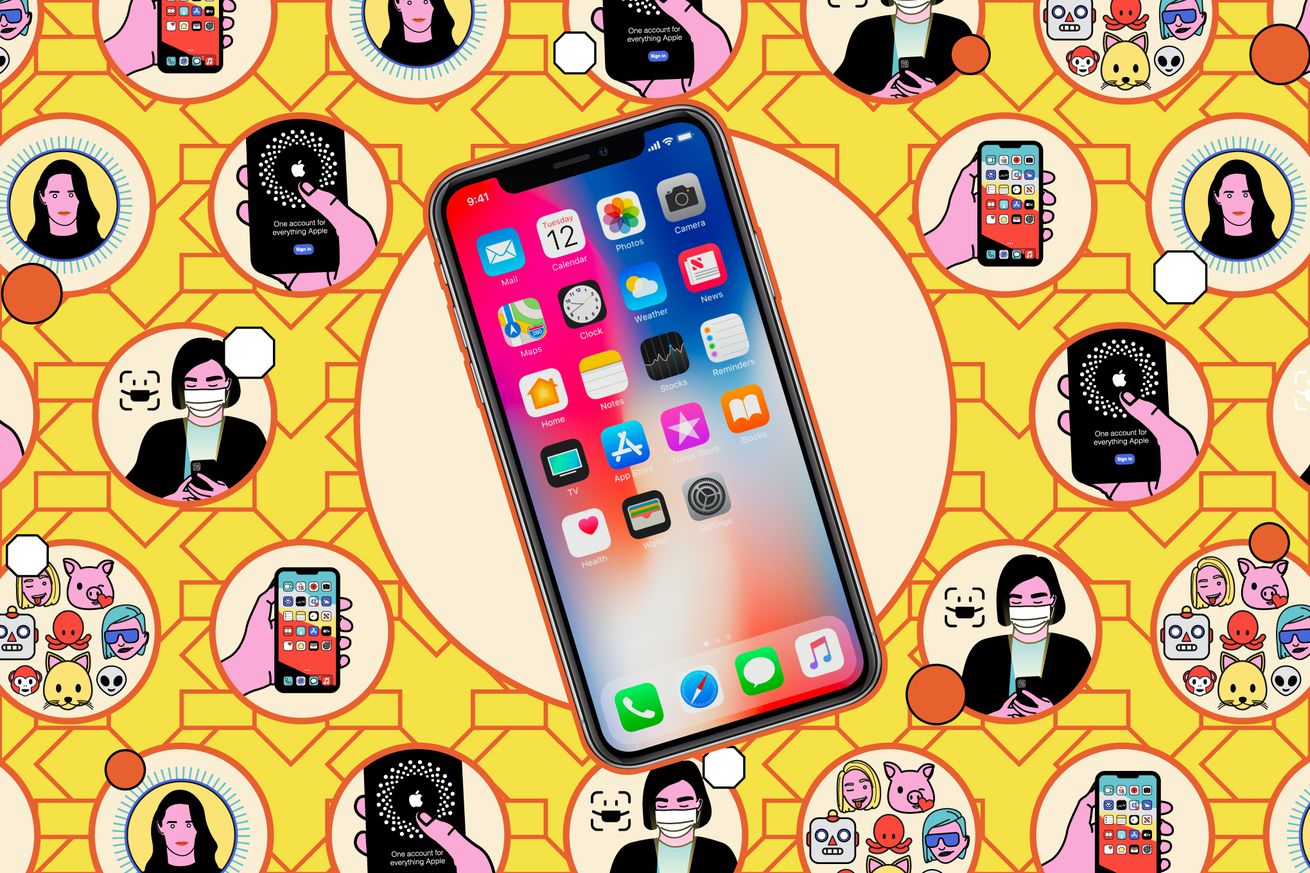Quick fixes: how to transfer iPhone videos to a Windows PC when it keeps disconnecting
Issue
Your iPhone keeps disconnecting from your Windows PC or Mac when you’re trying to import photos or videos. You may see the error “A device attached to the system is not functioning.”
Quick fix
Stop your iPhone from automatically converting the video to the legacy H.264 format by going to Settings > Photos > Transfer to Mac or PC and tapping Keep Originals.
The full story
My iPhone 13 mini was running out of space, but I couldn’t just wipe it; I had important videos I needed to save. But every time I plugged my iPhone into my Windows PC, it would disconnect in the middle of a file transfer.
I double-checked that I had installed the Apple USB drivers properly. My Windows PC had plenty of space. I even randomly tried deleting some phone apps, wondering if maybe the iPhone was glitching out due to low storage. That seemed to help some — but it kept choking on lots of videos, including the 6.9GB clip I needed for an upcoming work project.
What really pissed me off: when I checked my iPhone’s free storage on the iPhone itself, it seemed to be shrinking when I tried to transfer that video!
Why couldn’t I extract these videos to free up space on my phone? Incredibly, it’s because my phone didn’t have enough free space already.
You see, it turns out that the iPhone has a hidden setting that, by default, converts every video you transfer to a PC to the more easily playable H.264 format — but paradoxically, that conversion requires more free space on your phone. Twice the space, in fact: that 6.9GB clip on my iPhone is a 15.2GB clip on my Windows computer.
Thankfully, you can tell your iPhone to stop converting videos pretty easily. It’s just buried in a system menu under Settings > Photos > Transfer to Mac or PC.
When you have plenty of free space on your phone, Apple’s choice to convert makes some sense. Windows didn’t natively ship with support for HEVC / H.265, the more efficient video format that Apple uses to pull cool tricks like real-time HDR, Cinematic Mode, and more, whereas H.264 works pretty much everywhere. You can even tell your iPhone to record to H.264 to begin with in Settings > Camera > Formats, but then you’ll lose those nifty capabilities.
And you probably shouldn’t because it’s not that hard to play H.265 content on a Windows PC. I can play the original video in my free copy of VLC Media Player just fine, and my Microsoft Movies & TV app even seems to play it, even though I haven’t installed Microsoft’s 99 cents HEVC Video Extensions since my last PC reformat.
Anyhow, I hope this helps you with your out-of-storage iPhone. Personally, I’m never going to pay Apple’s ransom note, no matter how much the company nags me to cough up some additional change for iCloud.