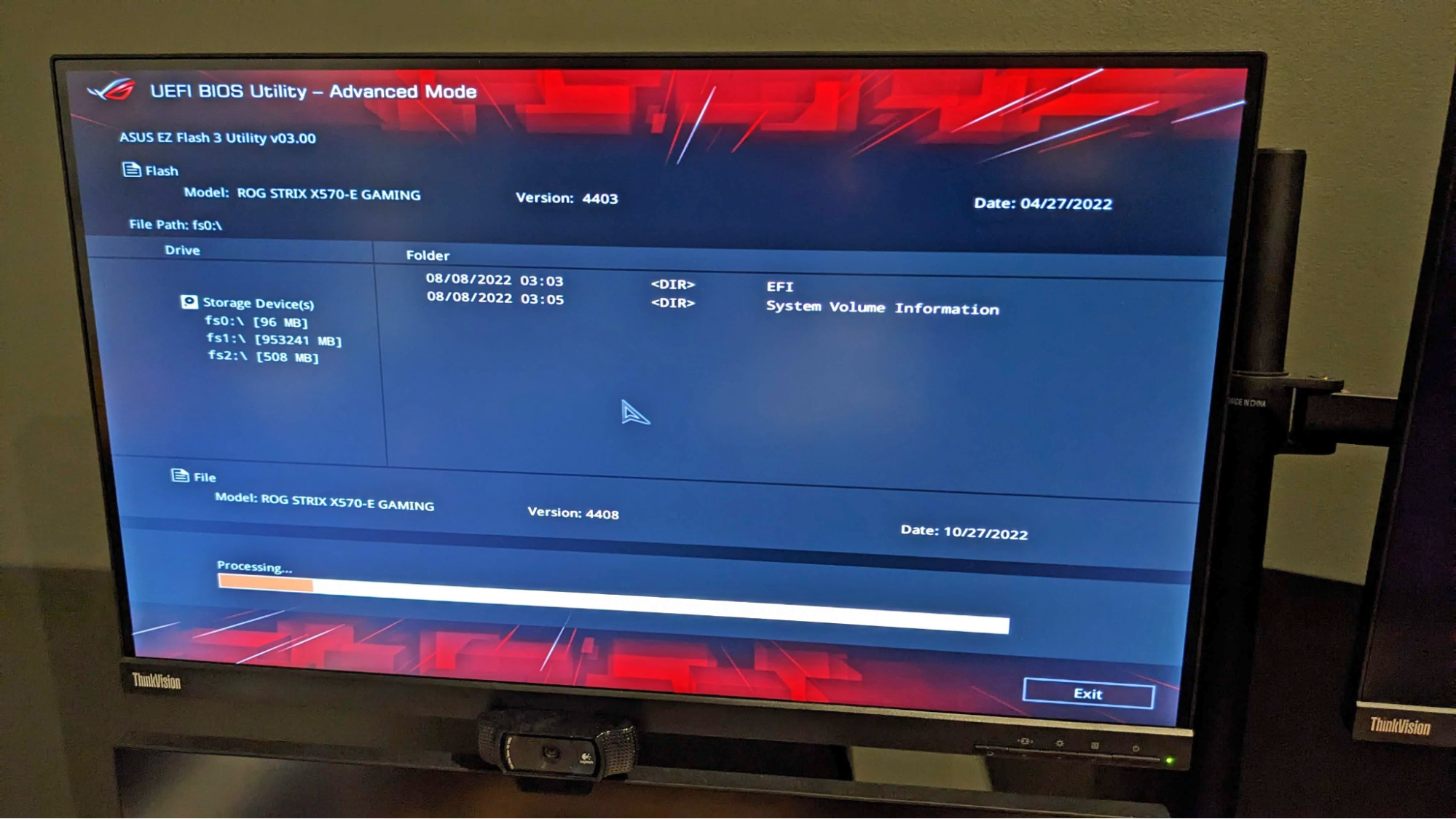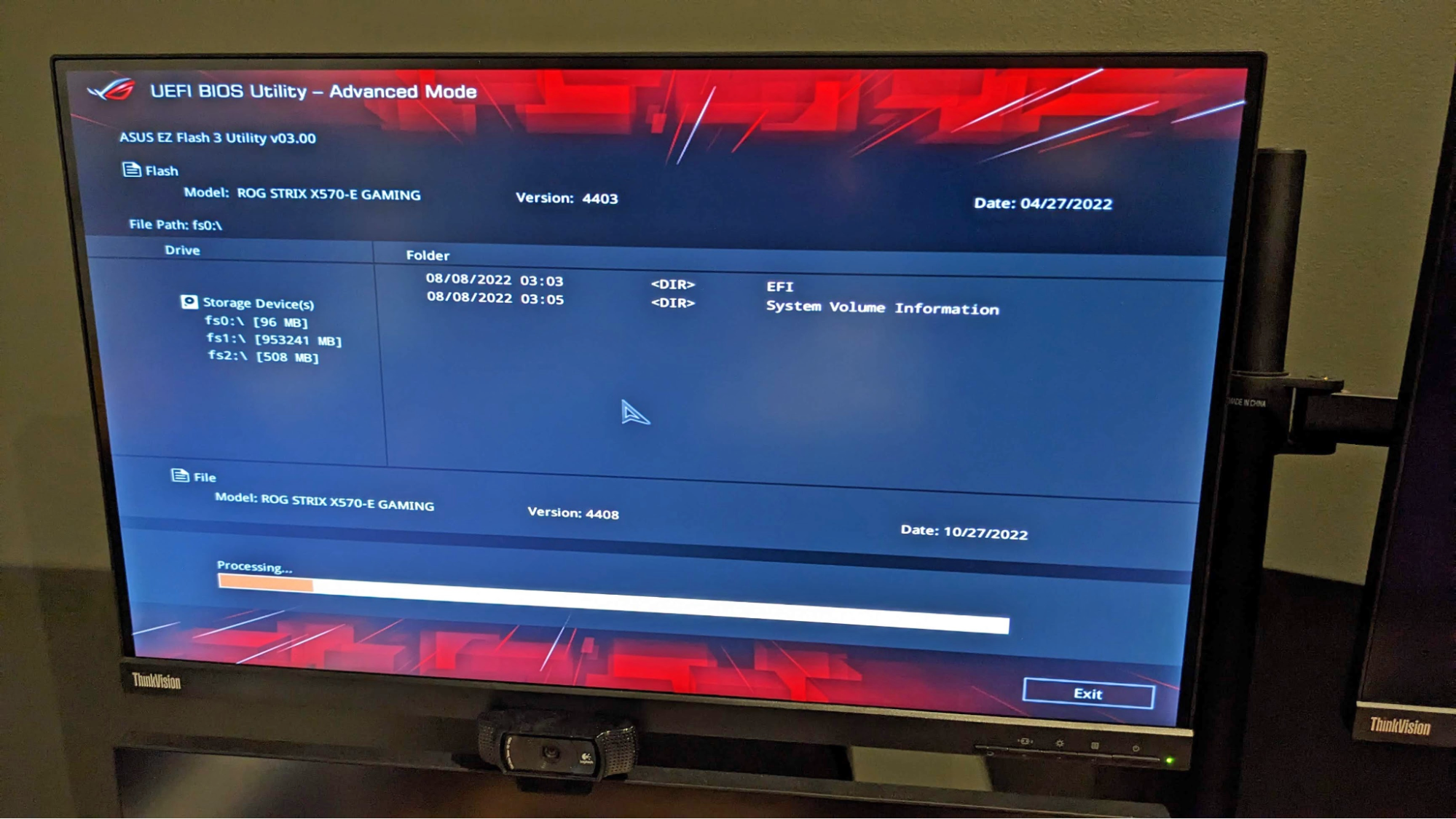
How to Update the BIOS on a PC: 3 Ways to Get New Firmware
Your PC’s BIOS (also called its UEFI or its firmware) is the low-level software that the motherboard uses to interact with your CPU, cooling systems, expansion cards and ports. Over time, both motherboard makers and PC OEMs (including those who make laptops) issue BIOS updates that fix bugs, add support for new CPUs or features and sometimes improve performance or thermal management.
Usually, there’s no urgent need to update your BIOS, so you don’t need to rush out and grab the latest version if you’re not having a problem. However, sometimes you really do need a new version. For example, older Intel 600 series motherboards require BIOS updates before they can work with 13th Gen “Raptor Lake” CPUs, and AMD 300, 400 and 500 series motherboards may need BIOS updates to recognize processors that came later, like Ryzen 5000 series. The fixes for the infamous Spectre and Meltdown vulnerabilities also require BIOS updates.
Keep in mind that a bad or wrong BIOS file can brick your motherboard, as could cutting off power in the middle of a BIOS update. So be careful and double-check that you have the right file before attempting a BIOS install. Also note that updating the BIOS may wipe out any custom settings you have such as overclocking voltages, memory timings or even drive boot order so you’d have to set those again after the update.
If you need to update your BIOS, there are three main methods:
- Update via the BIOS / UEFI environment: Boot into the PC’s BIOS (aka UEFI) environment and use the menus there to load the BIOS update that you’ve put onto a USB Flash drive.
- BIOS Flashback: Available on some higher-end motherboards, this allows you to update without booting the PC or even having a CPU installed. You just put the BIOS update files on a Flash drive (you definitely don’t need one of the best flash drives for this), plug it into a specific port on the motherboard, press a button and wait a couple of minutes while some lights flash. You’ll need BIOS Flashback if your motherboard won’t support your new CPU until it gets a BIOS update.
- Update via Windows software: Some companies have software that lets you initiate an update from within the OS. However, these are riskier to use because if Windows crashes during the process, you could have problems.
The best method for most circumstances is updating via the BIOS, because the Windows method, while convenient, introduces greater possibilities for error that could result in non-functioning motherboard.
Checking Your Current BIOS Version
Before you decide to update to a new BIOS, you’ll need to know which version number you have so you can check it against the list of available updates to see if they are actually newer. You may also decide when looking at the change logs, that you don’t need to update at all.
The most reliable way to check your current BIOS version is to enter the BIOS setup (aka UEFI) program before your computer boots and look at the number there. It’s usually on the Main tab or first tab you see.

You can also get the version information in the OS (probably). To see your current version in Windows:
1. Launch the System Information app. You can get there by search for System Information.

2. Look for BIOS Version / Date in the right column.

Note that some motherboards may not accurately report their version number to Windows. If the code looks wrong and doesn’t match the BIOS version numbers on the manufacturer’s site, you can get a more reliable result by going directly into the BIOS and looking at the interface.
Before You Update: Write Down or Screenshot Your Settings
Updates often wipe out any settings you’re changed in the BIOS and return them to their default values. If you’ve changed any of the BIOS’s default settings, whether it’s for custom overclocking, enabling XMP, setting RAM timings or just changing the boot order of your drives, make sure to write your choices down or take screenshots of the BIOS menus before you update.
You can take screenshots of most BIOS setup menus by inserting a USB Flash drive and hitting the F12 key. You will then need to check and re-enter these values after the BIOS update.
How to Find a BIOS Update File
Before you can update your BIOS, you obviously need to get the latest version, which is usually available as a single file to download from your motherboard manufacturer or PC OEM. If you’re using Windows software to update your BIOS (not recommended), it will do the downloading for you.
Otherwise:
1. Find the file on the manufacturer’s support / downloads page for your product. In the case of my Asus ROG Strix X570-E motherboard, I searched for the product page on Google, clicked the support tab on the page and then found the BIOS under the “Driver & Tools” tab. The web navigation experience will be different on each manufacturers’ site.

2. Download the latest stable version. If you see a BIOS that’s labeled as “beta,” I’d recommend going with the most recent file before that one.
3. Unzip the file if it’s in a zip archive.
How to Update Your BIOS via UEFI Setup
1. Copy the BIOS file to a USB Flash drive that has a FAT32 partition.
2. Suspend Bitlocker Encryption if you have it enabled in Windows. If you update the BIOS without doing this, you may lose data if the encryption is looking for the old BIOS. Bitlocker only works in Windows 10 or 11 Pro but it automatically turns on the first time you sign into a Microsoft account. To suspend it, search for “Manage Bitlocker” in the search menu and you should find the menu for it. You can re-enable Bitlocker after you update. It’s also a good idea to keep a copy of your Bitlocker recovery key on a Flash drive.
3. Reboot your computer and enter the BIOS. Usually you can get there by hitting the F2 or Del during the POST (power on self-test) process. See our story on how to enter the BIOS for a complete list of access keys and others ways to access it.
4. Switch from easy to advanced menu mode if the system is in easy or basic mode and gives you a choice. You will usually see a note on the bottom of the screen showing the key to press / button to click to change into advanced mode. On Asus motherboards, usually you hit F7 to change from “EZ mode.”

5. Navigate to the update menu within the BIOS. The update feature will have a different name depending on the motherboard vendor, though they usually contain the word “Flash.” Among the major motherboard vendors, current names include:
- ASRock: Instant Flash
- Asus: EZ Flash / EZ Flash 3
- Gigabyte: Q-Flash
- MSI: M-Flash
No matter what it’s called, it works basically the same way.
6. Select the BIOS file from your Flash drive.

7. Click Yes (or OK) to confirm.

You’ll likely see a status menu, showing you the progress of your update, which normally takes no more than a couple of minutes. Then the PC will either return you to the BIOS or reboot.
How to Update Your BIOS via BIOS Flashback
In some cases, you may not be able to boot your computer to get to the BIOS / UEFI menu. For example, many motherboards require a BIOS update before they will support newer-generation CPUs. Many AMD motherboards with AM4 sockets won’t boot with a chip that is newer than those from when the board came out, so you could buy a motherboard with a B350 or B450 chipset, for example, and it may need a BIOS update before it will work with your Ryzen 5000 processor. The same problem can happen when using an Intel 600 series motherboard with a 13th Gen CPU. This isn’t always the case, though, as some boards that were shipped later will have an updated BIOS from the factory.
Fortunately, some (but not most) motherboards have BIOS Flashback, which allows you to update the BIOS from a USB Flash drive, without needing to boot or even have a CPU installed. Note that some motherboard manufacturers use a different name than “BIOS Flashback” – Gigabyte calls its Q-Flash Plus – but the process is the same. Here’s how:
1. Download the BIOS update file from the manufacturer. If you need BIOS Flashback on one computer, you will probably need to do this on another one that is working.
2. Rename the BIOS file as necessary. Most manufacturers will require a standard name that doesn’t have the version number in it and will tell you which name, either on the site or in a readme file. There may be a utility file in the download that renames the BIOS file for you.

3. Copy the BIOS file to a USB Flash drive that’s formatted as FAT32.
4. Make sure the computer / motherboard that needs an update is powered off but plugged in to power.
5. Insert the Flash drive into the dedicated BIOS USB port on the back of the motherboard. It is usually labeled as BIOS, but if you can’t find it, check the motherboard manual. There’s also usually a BIOS Flashback button you will need to press.

6. Press the BIOS Flashback button and hold it down for 3 seconds or until you see the light start flashing.
The BIOS Flashback LED light will flash as it reads the file off of the drive. Wait until it is done flashing (when it will probably be off). This should take two or three minutes to complete, at which point, you should be good to go.
On some boards – ASRock boards, for example – a solid green light indicates that there is a problem with the BIOS. If the light doesn’t flash at all, then something isn’t working. You should make sure the motherboard is plugged into a power supply that’s on and that the USB Flash drive has a valid BIOS file on it that has the correct filename.
How to Update Your BIOS via Windows Software
This is the last and least recommended method of updating your PC’s BIOS. Updating via Windows software is convenient but if something goes wrong, causing the software to crash or the BIOS file to become corrupted, you could have serious problems. But in most cases, it will work just fine.
On many pre-built desktops and laptops, a BIOS update feature is built into the utility software that comes preloaded. For motherboards, you will need to check the manufacturers’ instructions and websites because the BIOS update feature will be built into different apps for each brand. For example, my Asus X570 motherboard required the company’s AI Suite 3 software to update its BIOS from within windows. On ASRock motherboards, it’s built into the ASRock App shop.
I tested updating the BIOS on my Asus X570 motherboard using AI Suite 3 and its EZ Update feature. Even though there were newer versions of the BIOS available than the one I had installed, the software informed me that “there is no need to update the environment.” Perhaps that’s because a BIOS update wasn’t absolutely necessary for me or perhaps the software itself needs an update.

However, I also had an option in AI Suite 3 to select an already-downloaded BIOS file for update.

So I picked a BIOS update file that I had downloaded and selected it. I was then shown the BIOS version and given the chance to hit Update.

I was given a warning giving me a last chance to back out or hit the Flash button.

After clicking OK one more time, the process started.

The software then prompted me to restart, at which point it just booted into the BIOS firmware update utility and started running the update right there.

After a couple of minutes, it was done and restarted. it would not boot into Windows until I went back into the BIOS, saved the settings there and restarted. Some of my settings were also disabled and I had to re-enable them.
Considering that these Windows apps just land you in the BIOS setup utility anyway, we recommend skipping them and going straight into the BIOS.