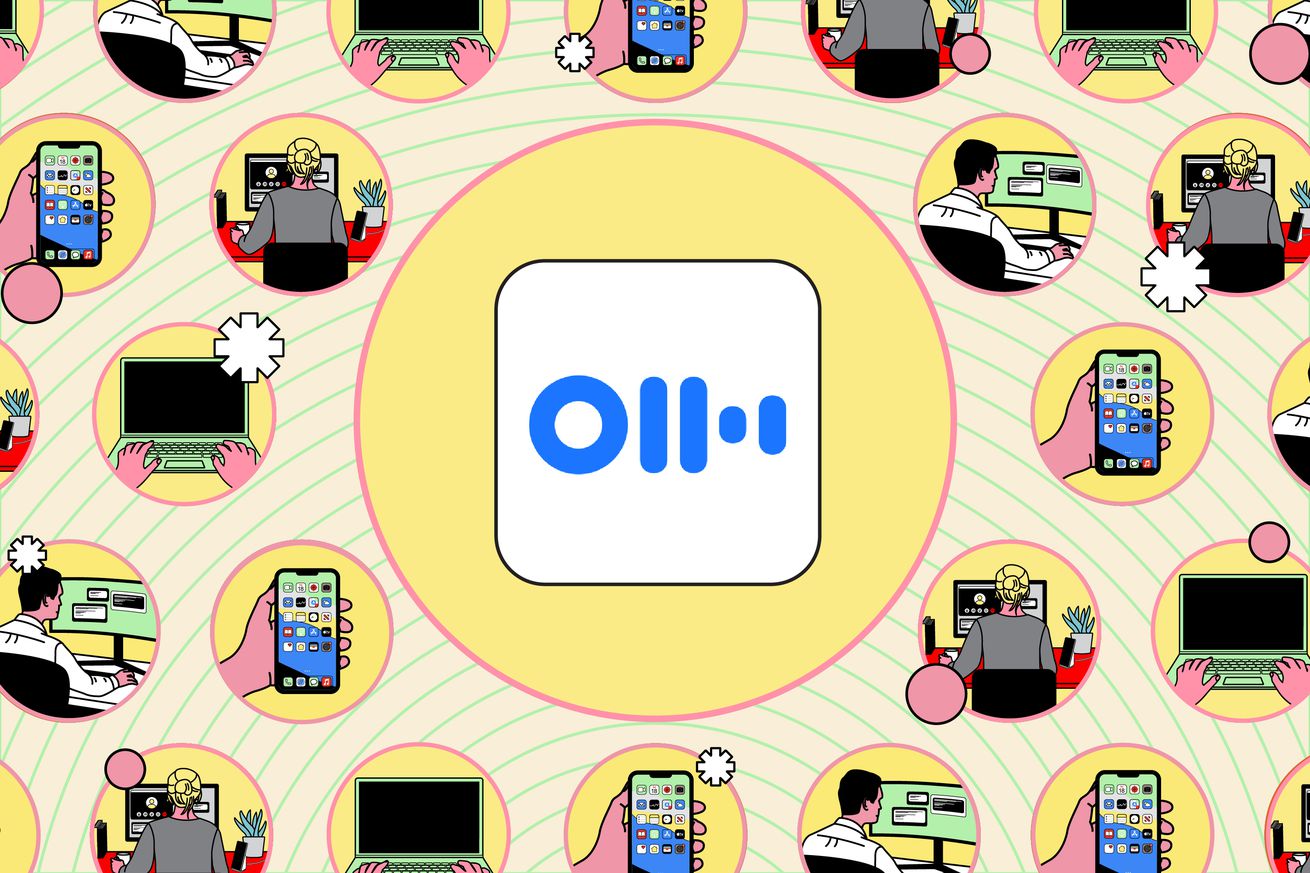How to keep Otter from automatically recording your meetings
Otter.ai is one of the more popular machine-powered transcription apps — and it’s easy to see why. Its algorithms do a good job of transcribing speech, including differentiating and identifying the people speaking. And if you use its Otter Assistant feature, it will attach to your calendar and automatically transcribe Zoom, Teams, and Meet meetings that are on that calendar — even if you don’t attend.
While that could be handy — if your boss asks you what happened at a meeting, you can have the info even if you were playing Wordle at the time — it could also be a problem. For example, what if you forgot (or didn’t notice) that the automatic function was on, and it recorded a meeting that might contain sensitive information or was supposed to be private? (There have been several online complaints about just this.) Recording such a meeting isn’t just rude but might break the rules for the gathering — even if you didn’t realize what Otter was doing.
So why does that happen?
It’s possible that you may have enabled Otter Assistant without realizing it. Back around February 2023, Otter introduced the new feature with a pop-up setup page that invited you to enable Otter Assistant, which would automatically take notes for any Zoom, Meet, or Teams meetings on your calendar. It included a toggle that offered to automatically share meeting notes with the people listed in your calendar event.
If you (like me) were in a hurry to attend a meeting, you may have shrugged, clicked on “Enable Otter Assistant,” and left it at that — without realizing that you had just given Otter permission to automatically record all of your meetings. (And if you didn’t untoggle the “share meeting notes” switch, you might have also gotten some puzzled emails from other meeting attendees.)
While you can’t remove Otter Assistant, you can easily disable it in various different ways. The first thing to do is check to see if Otter Assistant is connected to your calendar. If it is, then you can disconnect it. (Or connect it, if that’s what you want.)
Disconnect Otter Assistant from your calendar
Otter can be connected to a Google Calendar, Microsoft Outlook, or an iOS calendar. Here’s how to check if your account is connected to one of your calendars:
On a desktop
- On your main Otter page, click on your profile icon on the top left of the page.
- Click on Account settings, and select the Apps tab.
- At the bottom of the webpage, you’ll see the Connect calendars & contacts subhead. You’ll see subheads for Google and Microsoft.
- If any of your calendars are connected to Otter, you will see the email associated with that address underneath the appropriate ecosystem. (For example, a Gmail address will be under the Google subhead.) You can then click on the Disconnect link to disconnect that calendar from Otter.
Of course, if you want Otter to automatically cover a calendar event, it’s easily set up by clicking Add next to your preferred ecosystem on that same page. But there is an easier way to do it.
Connect to a meeting from Otter’s homepage
You can connect your Google or Microsoft calendars or your Zoom meetings directly from Otter’s homepage.
- On the homepage, you’ll see a calendar on the right side with three buttons — Google Calendar, Microsoft Outlook, and Zoom Meetings — below it.
- Click on the button for the service that you want to connect to, and give the necessary permissions.
Prevent automatic recording
According to Otter’s support page, once you’ve connected your calendar, then “by default, Otter Assistant will automatically join your Zoom, Google Meet, or Microsoft Teams meetings.” If you don’t want it to automatically join your meetings, you can disable that function so that it will only record meetings if you permit it to.
On a desktop
- As described above, go to the Account settings page.
- This time, click the Meetings tab.
- Under the Otter Assistant subhead, look for Auto-join all meetings, and toggle it to the Off position.
On a mobile device
- Tap the three parallel lines in the upper-left corner, and then tap your ID box.
- Select Meeting settings and look for Otter Assistant. Depending on whether you’re using iOS or Android, the available features may vary, but in both cases, you can toggle Auto-join all meetings on or off.
Use Otter Chrome extension
Otter has a Chrome extension that detects when you open a virtual meeting link in your browser and offers to record, transcribe, and summarize your meeting each time your meeting starts via an automatic pop-up window. If you want to use Otter to record your meetings on demand rather than automatically (and you use a Chromium-based browser such as Google Chrome or Microsoft Edge), this may be the best way to do it.
Once you install the extension, then when you start a meeting with Google Meet or with Zoom (using the Chrome browser), a pop-up will appear inviting you to “get automatic meeting summary” by enabling Otter Assistant.
There are two or three different things you can do at this point:
- You can click Add Otter Assistant to turn the feature on for this meeting and allow it to automatically record your meeting.
- You can check (or uncheck) a box that enables Otter Assistant to join all other meetings. (The first time the box came up for me, the box was checked, so pay attention if you don’t want it to be enabled for all of your meetings.)
- If you’re using Otter with Google Meet rather than Zoom, you have the option to click on Record on my device instead so that you can manually record your meeting.
And that’s it!