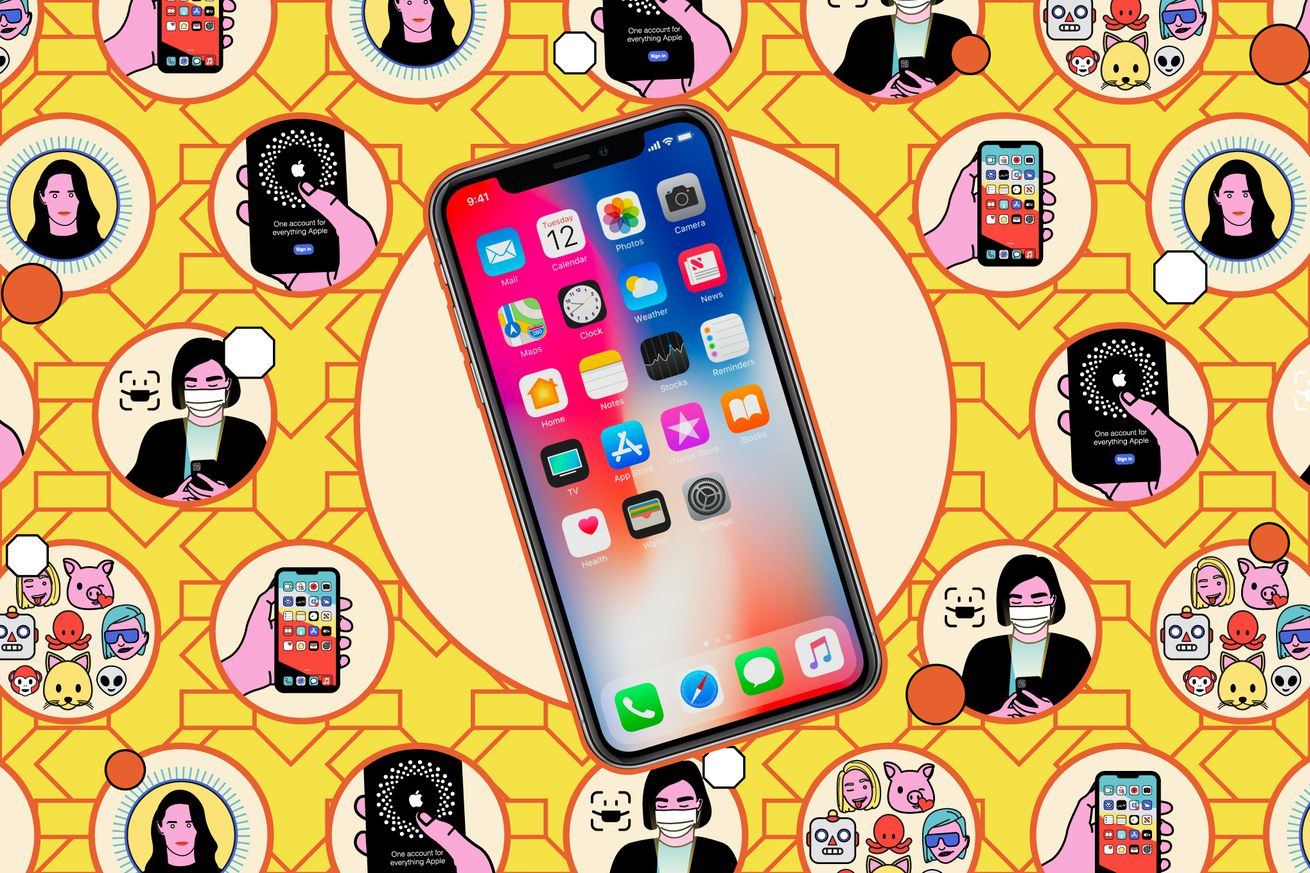How to create an iCloud Shared Photo Library in iOS 16
Almost everyone has been guilty, at some point or another, of forgetting to send a picture or video to friends and family. The good news is that iOS 16 now lets you create an iCloud Shared Photo Library to make it easier to share memories with loved ones on their iPhones, iPads, and Macs.
An iCloud Shared Photo Library is exactly what it sounds like: it allows up to six people to contribute photos and videos to a single collection. Everyone who has access to the shared library can add, edit, or delete content. You can also choose to either upload photos to the shared library manually or automatically when your phone detects you’re near other members. For example, if you invited Mom and Dad to a shared library, you can set it up so that any photos taken when you visit them are automatically added.
That said, you should know that creating a shared library comes with its own quirks. The person who creates the library, the “host,” is the one who provides all the iCloud storage. Other members can freely access the library, but it won’t count toward their own iCloud storage. If the host runs out of storage, then no one will be able to add any more photos. Favoriting or editing a photo also won’t sync. You may want to take that into consideration when you consider whom to invite. The last thing you want is Uncle Bob eating up your limited iCloud storage with 50 photos of each meal.
Also, you can delete photos, but be careful — deleted content gets moved to the Recently Deleted folder, and only the contributor of that photo or video can fully delete it from there. So if your annoying sibling adds an unflattering photo of you to the library and you delete it, it can still haunt you from the Recently Deleted folder because it’s their photo, and only they can completely get rid of it.
Lastly, you can only participate in one Shared Library at a time, so be mindful of which one you join.
With that in mind, here’s how to get started.
First things first, make sure your devices have iOS 16.1, iPadOS 16.1, macOS Ventura or later. On the iPhone and iPad, you can check if you’re up to date by going to Settings > General > Software Update. On Macs, head to System Settings > General > Software Update.
To create a Shared Library on an iPhone/iPad
- Head to Settings > Photos
- Tap Shared Library, and if this is your first time, select Get Started.
- If you have any Apple devices that are not properly updated, you may get a warning to update them.
- At this point, you can choose to invite people, or you can skip and do it later. To invite people, tap Add Participants.
- On the next screen, tap the plus sign to bring up your Contacts list. You can choose to invite up to five people.
- You’ll now be prompted to add photos. You can choose to either add all your photos and videos, add photos based on people or date, or manually select which photos are added. Hidden, Recently Deleted Photos, and screenshots won’t be included.
- Once you’ve selected your photos, you can tap Preview Shared Library to view what will get shared. If you’re happy with it, tap Continue in the upper left corner.
- Decide whether you want to send an invite via Messages or a link. And you’re done!
To create a Shared Library on Mac
- Open the Photos app, then head to Photos > Settings
- Navigate to the iCloud tab and make sure iCloud Photos is selected. You’ll need this enabled to use the Shared Library.
- Once that’s done, click the Shared Library tab and hit the Get Started button.
- From there, it’s pretty much the same process as above.
That’s all there is to it. And while you should be mindful of what you share and who you invite, don’t sweat the small stuff too much. You can always move photos and videos from the Shared Library back to your personal one.
- In the top right corner of any photo in the Shared Library, you’ll see an icon with two people in it. Tap it, and select Move to Personal Library.
- You can also manage the Shared Library’s settings by going to Settings > Photos > Shared Library on your device.