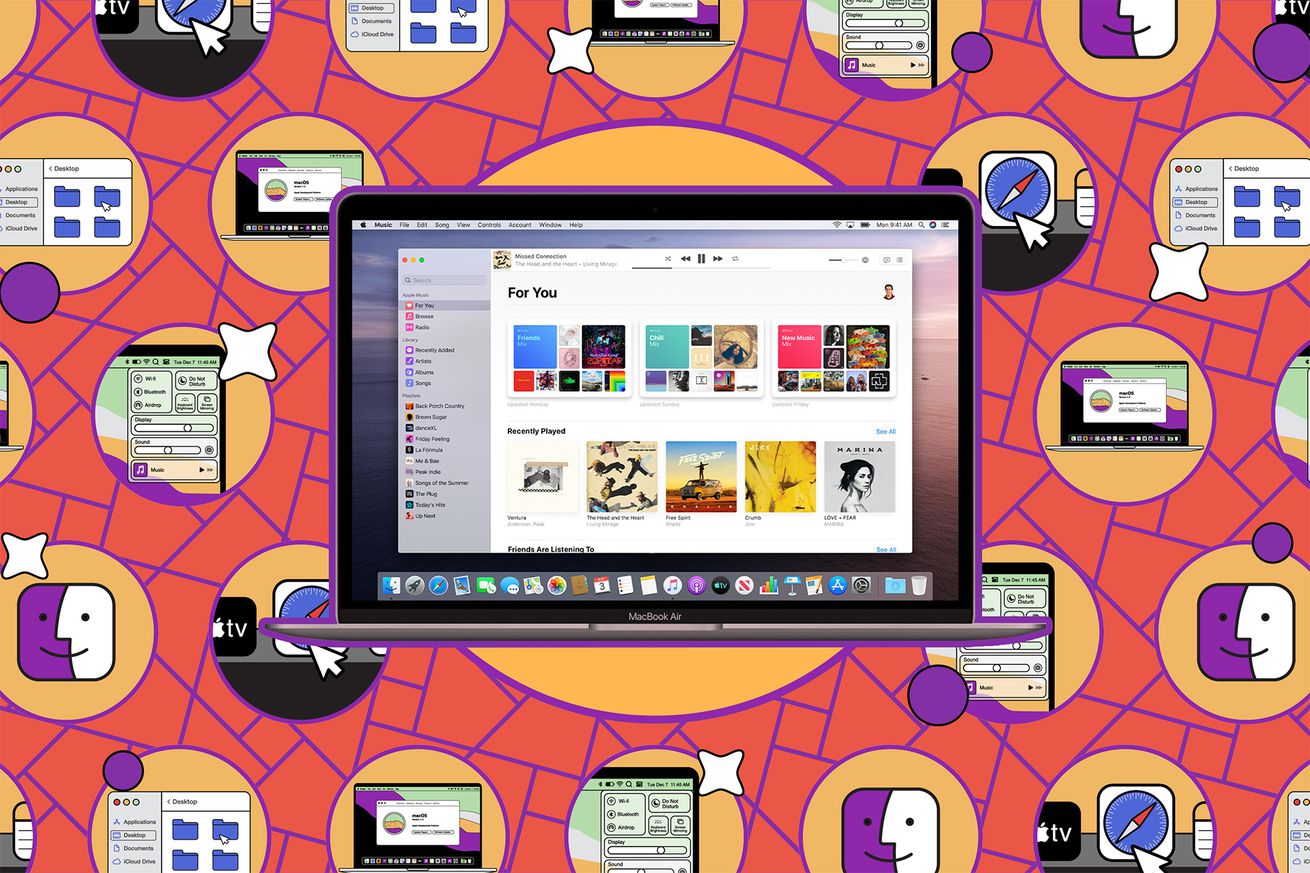How to control what boots up on your Mac
When you boot up your Mac, you’ve probably noticed that a number of apps and tools are loading themselves into memory along with the operating system. There are advantages to this — it ensures that your files always stay in sync with the cloud and that certain plug-ins are always available. But there’s value in keeping a balance: having too many programs start up with macOS can be a drag on your system.
Not only does it mean your Mac takes longer to get started and ready for use, but auto-starting apps can use up valuable memory space and processor time. It’s important to be selective about what can launch with macOS and what can’t.
You can control this by using tools and options built into macOS itself — no third-party software required. Spend a few minutes running an audit on these auto-start apps and removing any unnecessary ones, and you’ll be left with a leaner and faster Mac.
See what’s currently running
To begin with, do some detective work to see what actually is starting up with macOS. Boot up your computer if it’s off or restart it if it’s on, log in to macOS, and then give the operating system a few minutes to get established.
A quick glance at the menu bar and at the dock will offer some clues. Along with whatever apps are set to automatically run on startup, you’re typically going to see utilities that like to be running all the time, such as media server software or utilities that tweak the functionality of macOS — for example, the Magnet utility that manages window snapping.
For a more comprehensive look at what’s in memory, open Spotlight (Cmd+Space), then search for Activity Monitor and launch it. This shows you everything that’s currently running on your Mac, from applications with interfaces that you can see to background processes that you wouldn’t otherwise know are there.
Use the tabs along the top — CPU, Memory, Energy, Disk, Network — to see how your Mac’s system resources are being used. When it comes to deciding which apps can start up with macOS and which can’t, you need to figure out which are the most useful and also which ones are the worst offenders for hogging system resources.
Some entries in Activity Monitor will simply state the name of the app, making it easy to see what’s what. Others might not be so obvious, so a quick web search can come in handy for identifying what a process or app does: the fileproviderd process, for example, controls cloud streaming file functions.
If you want more information about any process, click on it and then click the inspect button on the toolbar at the top (it’s a small “i” in a circle). You’ll get a dialog box showing you what its parent process is, how much memory and CPU the item is using up, how many times it’s hung up recently, and the Mac user account that it’s associated with.
Set what’s allowed to auto-start
Now that you know what you’re dealing with, you can do something about it. The simplest and cleanest way to stop an app from launching with macOS is to disable this behavior in the app’s settings — assuming there is an option to do that. You might need to do some digging around, but most will have a setting for this.
With file storage software Dropbox, for instance, the process is as follows:
- Click the Dropbox icon on the menu bar.
- Click your profile picture and Preferences.
- Uncheck Start Dropbox on system startup under the General tab.
Anything you stop from launching with macOS can still be run manually — that doesn’t change.
If the program in question doesn’t offer a way to disable the automatic launch in its own settings, you can also open up a panel in the macOS System Settings:
- Open the Apple menu and choose System Settings.
- Pick General > Login items.
- Look at the top for a list of apps under Open at Login. To stop a program from launching, select it, then click – (minus).
- The next category, Allow in the Background, lists processes and apps that you may not immediately see but that automatically launch in the background. You can stop any from launching by toggling it off.
You can also control this behavior from the macOS dock.
- Click and hold on an apps dock icon.
- Choose Options and check or uncheck the Open at Login option, depending on whether or not you want the program to start up with your Mac.
If you want to stop an item from starting temporarily, then after rebooting your Mac, hold down Shift from when you see the progress bar to when you see the dock (if the login window doesn’t normally appear), or hold down Shift while clicking the Log In button until the desktop appears (if the login window does show up).
Into the system
If any of these don’t work for you, you can go into your macOS system files to find both the files for apps running in background and other parts of the background processes that are part of macOS itself. Here, you’ll see references to LaunchAgents (that automatically run actions for the current user session) and LaunchDaemons (that automatically run actions at a system level).
- From Finder, open the Go menu.
- Hold down the Option key on your keyboard. A Library entry (which wasn’t there before) will appear in the drop-down menu; select it.
- Back in Finder, you’ll find yourself in the Library section. Click on the icon on top of your Finder window that shows the items as icons, lists, etc., and select Columns from the menu.
- Now that you’re in the column layout, click on Library (probably in the second column from the left) in that second column, and then look for LaunchAgents or LaunchDaemons in the next column. These contain the entries that will be removed if you disable autostart for the apps linked to them, as described above. However, if you’re having problems with the apps and they aren’t removed, you can also delete them from here.
By the way, if instead of clicking on Library in that second column, you click on System > Library and then select LaunchAgents or LaunchDaemons, you’ll see the items that are part of macOS. These can’t be deleted (and indeed shouldn’t need to be), but it could be interesting to explore.
In fact, most of the time, when managing startup items, you shouldn’t have to delve into these folders, but it’s a good idea to know where they are just in case.