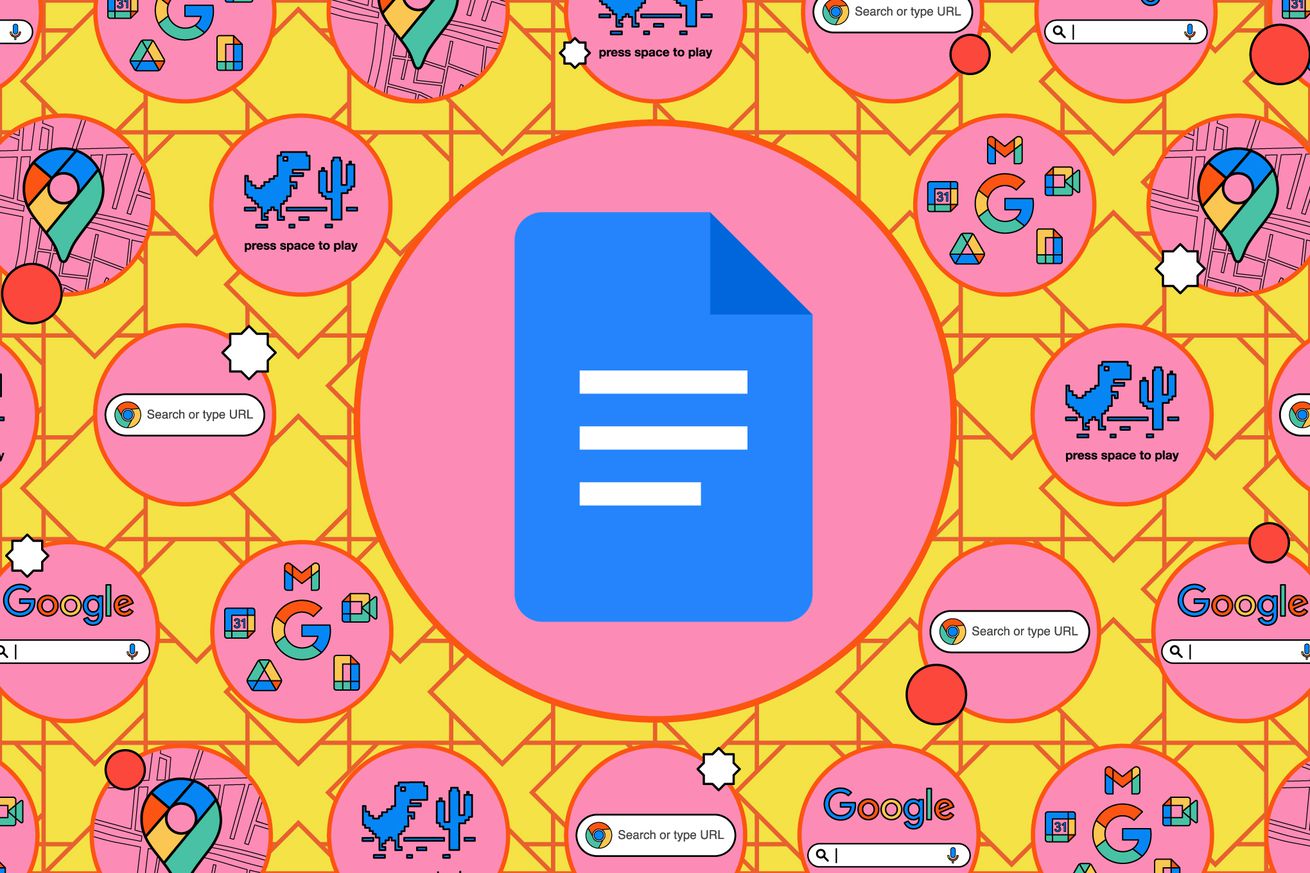How to check your version history on Google Docs
Anyone old enough to have used a typewriter knows that a major advantage of word processors is that nothing is permanent — if you make a mistake, you can easily fix it. However, sometimes the fix is worse than the mistake: you may accidentally delete a word, a phrase, a paragraph, or an entire section and then realize minutes, hours, or even days later that you should have kept it. What do you do?
Not a problem — just go back and check the previous versions of the document. While Google Docs automatically saves your documents every few minutes, it also keeps a record — a version history — of what has been done in the document since it was created.
It’s very simple to find your version history:
- Go to the top menu and select File > Version history.
- Select See version history.
On the right side of your document, you’ll see a dated and color-coded rundown of each version of your document. Click on one of the versions, and the changes that were made will be shown in your document, marked with that color.
If it’s a shared document, the color coding will also track who made which changes (something I’ve found extremely useful when a colleague forgets to identify the contribution they made to a document). And if you hover over the color-coded part of the document, the person’s name will appear there as well.
You can’t actually add to or edit the document while on the version history page. (Although you can copy text from the version history and paste it into your current version.) To go back to editing, you have to hit the back arrow in the top left to return to your current document. But there are other useful things you can do here:
- If you’ve truly fouled up your document and want to go back to the way it was several hours or days ago, find the version you want to return to in the right column, click on it, and then look for the Restore this version button at the top of the page.
- To the right of each version in the list are three vertical dots; click on them to either restore that version, name it (making it simpler to return to at some point in the future), or make a copy so you’ll have an editable copy of both that version and the current version of the document.
Incidentally, an Accessibility button at the top will let you activate a screen reader and use your keyboard to more easily move between different sections, links, and bookmarks, among other things.