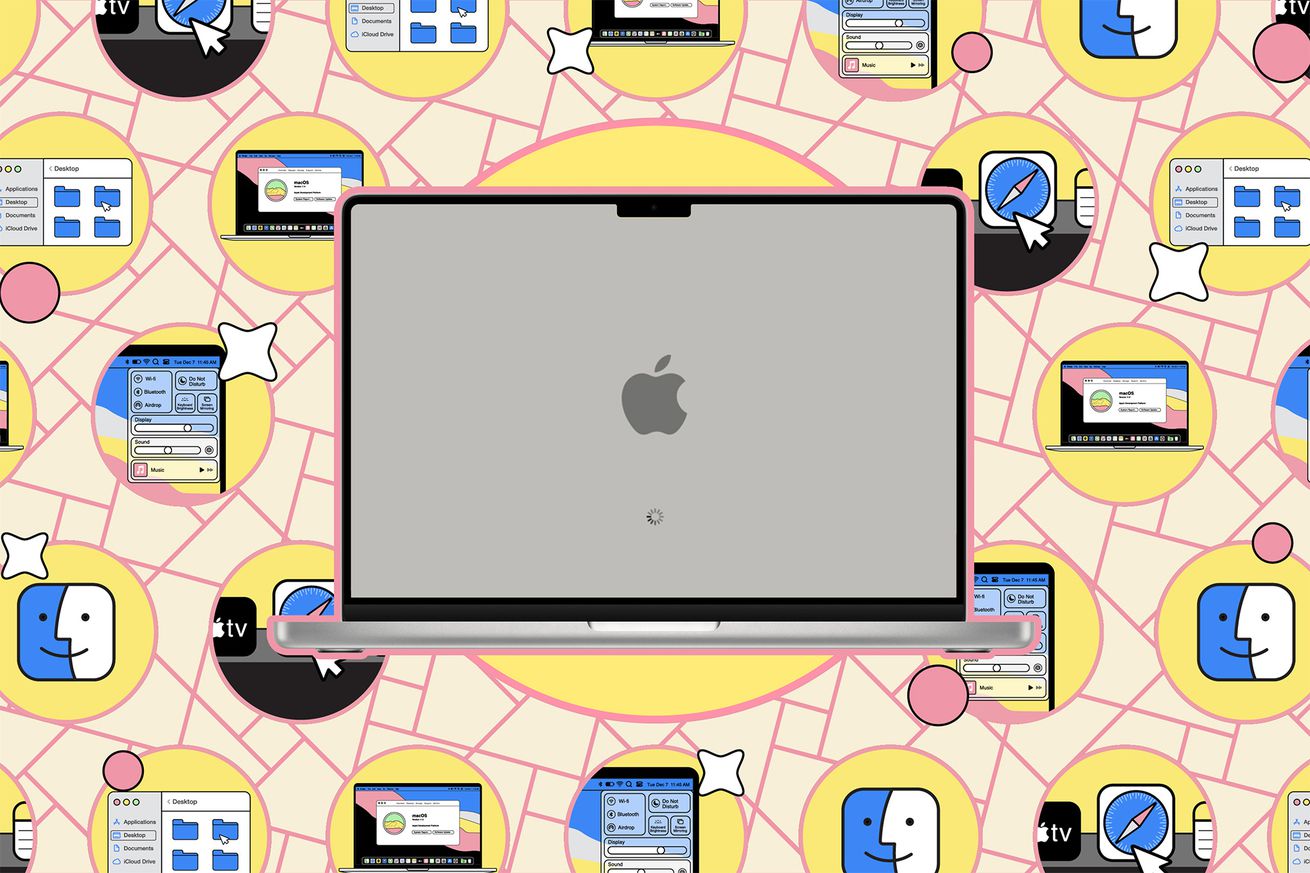How to put widgets on your desktop in macOS Sonoma
The macOS Sonoma public beta is now live, and if you fancy being an early adopter, you can go ahead and download it.
A whole bunch of new features are baked into this release, several of which are essentially ported over from iOS and will make your Mac computer look a heck of a lot more like an iPhone while you’re using it. One of these is widgets. You can now place a variety of interactive widgets right on your desktop, including Podcasts, Weather, and Calendar, and it’s very easy to do.
There are a couple ways to do it, but I’m going to show you the easiest one. Seriously, it will take you maybe two minutes.
How to add desktop widgets in macOS Sonoma
- Right-click anywhere on your desktop.
- Select Edit Widgets in the menu that comes up.
- A window will appear on the bottom of your screen listing a bunch of apps. Select the app you want, and a bunch of boxes (representing the various widget types) will appear to its right. This is hard to explain, so I’ll just show you what it looks like.
- Okay, now you get to decide which of those little boxes / widgets you would like to have. Once you’ve made your selection, click and drag your chosen widget to any location on your desktop. It will stay there once you let go.
There you go — you now have desktop widgets. Told you it was easy!