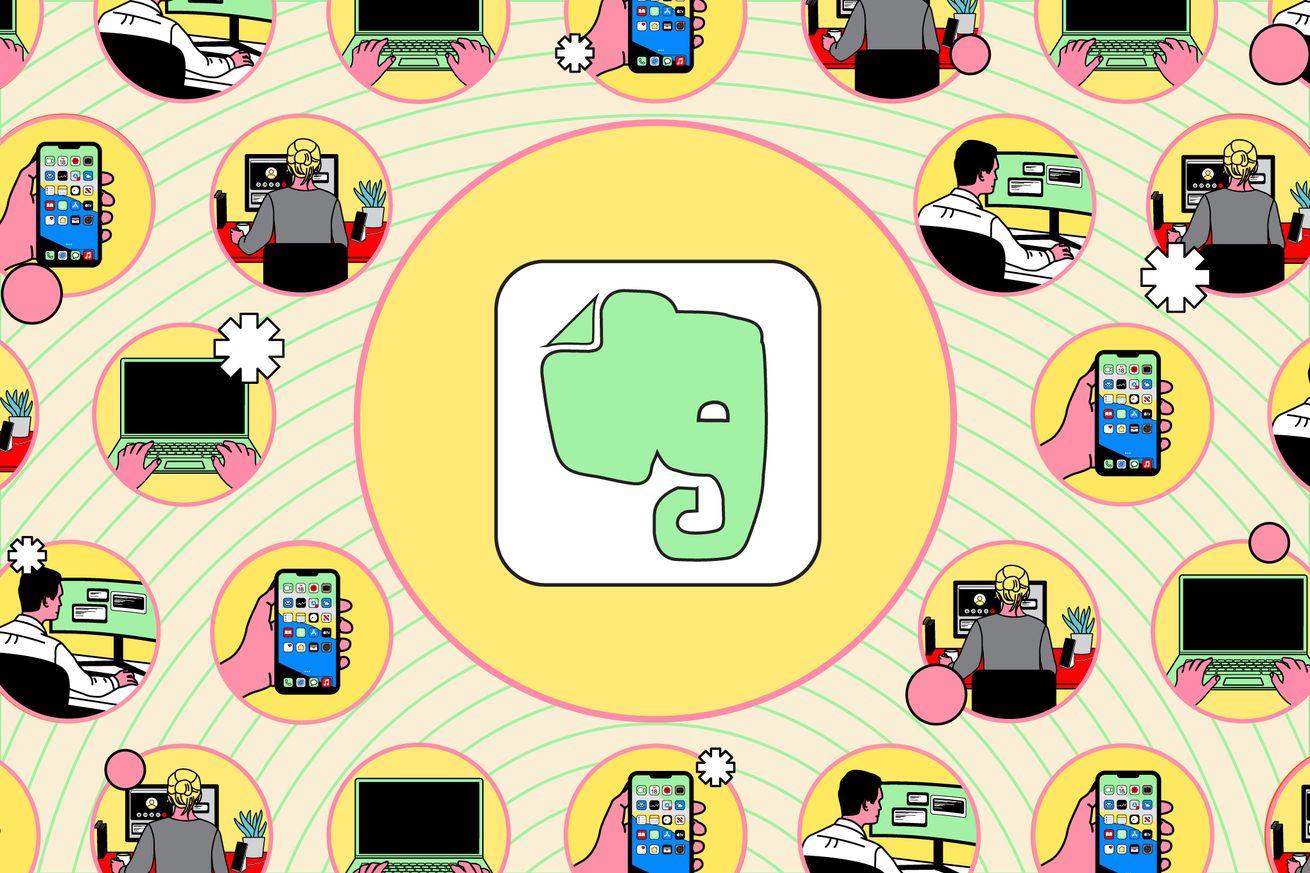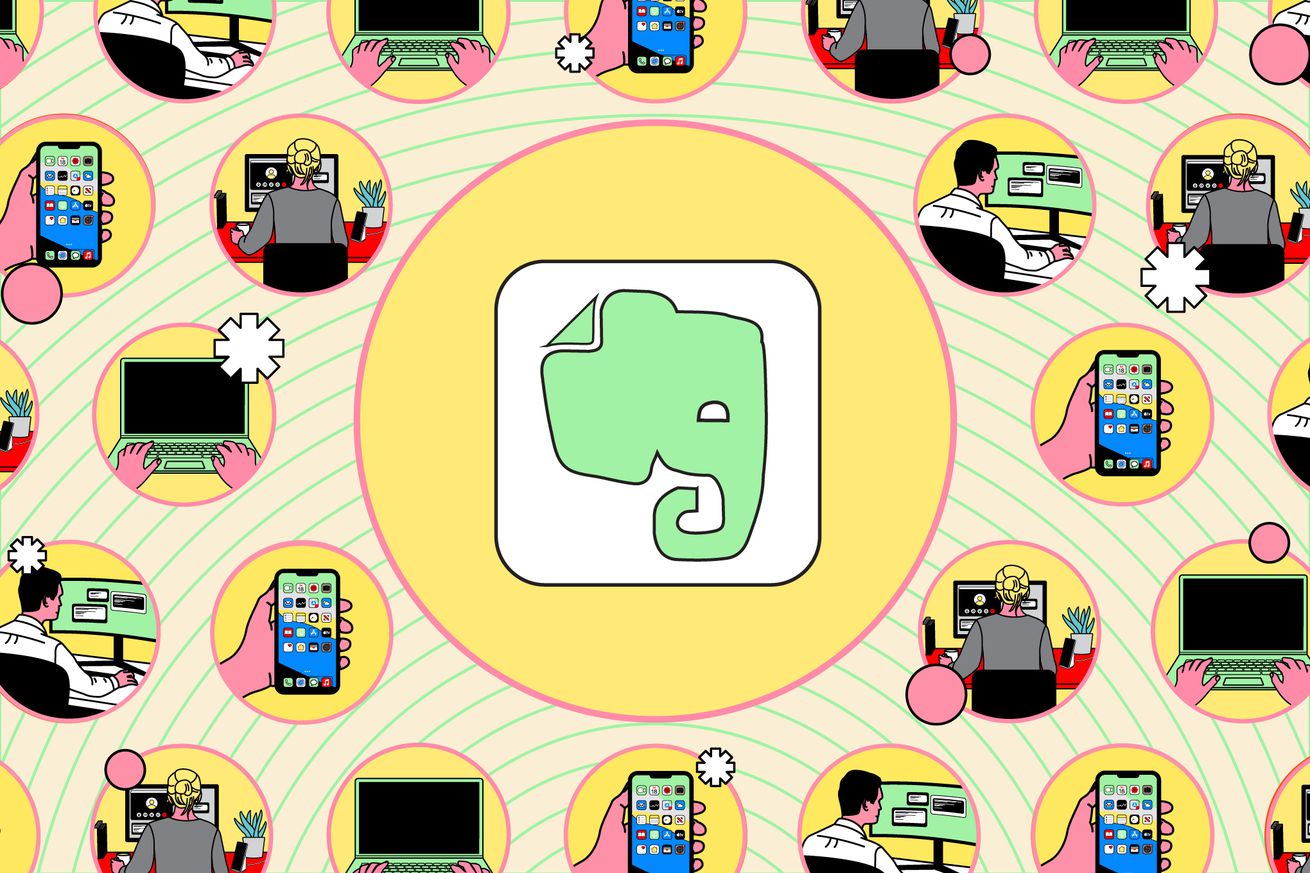
How to move your notes out of Evernote
When it launched in 2008, Evernote became the go-to application for many for taking notes, tracking documents, organizing projects, and generally being the place to put anything you might want to find later. However, in the last few years, Evernote’s reputation has suffered due to an overloaded interface, privacy missteps, increased fees, and performance issues.
And as if that wasn’t enough, last year, the application was acquired by app developer Bending Spoons, and that company has recently announced that it was laying off most of its US employees and moving Evernote’s operations to Europe.
When an app is depended on by a large number of people — especially one that’s been around long enough so that a number of its users may have a lot of data stored in it — and major changes are instituted, the first thought that many will have is: what will happen to my data?
While it’s usually not a good idea to panic, it never hurts to back up your data in case you decide it’s time to bail. If you’re moving to another app, it could be easier than you’d think — many similar apps, such as Notion, Joplin, and Zoho Notebook, offer ways to import Evernote files directly. But even if you don’t plan to switch, it’s a good idea to know how to export your data, if only to have an independent backup of your content, just in case.
Note: you can only export data using the Evernote local application for PCs or Macs; you can’t do it from the web or mobile versions.
Export all your individual notes
Evernote divides its notes into separate notebooks. If you want to just export your notes without reference to which notebook they are in, you can — but in current versions of Evernote (version 10 and up), you can only export 100 at a time. (You can find out which version you have by going to Evernote > About Evernote and looking at the top line of the text at the bottom of the pop-out box.)
There is a workaround to this 100-note limit, which we’ll get to in a minute. But meanwhile, if you’re exporting from a current version of Evernote:
- Select Notes.
- Click on Edit > Select All. You’ll see that only 100 notes are selected.
- If you want to go ahead, go to File > Export Notes…
- You’ll get a pop-up window. Select the format you want to export your notebook in: ENEX or HTML. If you choose HTML, you can export all the notes to a single webpage or divide them up into separate pages.
- You can also decide whether you want to leave out any of the notes’ attributes, such as author (unnecessary if you’re the only one using the app), tags, location, etc. Just uncheck any attributes you don’t need.
- Click on Export.
Keep in mind that if you export in HTML, you can easily read the files in a browser; in addition, some note-keeping apps will import HTML files. On the other hand, as mentioned above, quite a few competing apps will automatically import Evernote’s ENEX format or guide you through the process — obviously, to encourage Evernote users to migrate.
Here is the workaround: you can export all your notes in one fell swoop using a legacy version of Evernote. Legacy Evernote is available for the Mac and Windows PC on the Internet Archive. Once you’ve installed that version (and it can be installed alongside the more modern version):
- Go to All Notes.
- Clicking Edit > Select All.
- Click on File > Export Notes…
After that, you’ll get the same pop-up as above; just follow the same directions. And prepare for a wait — especially if you have a lot of notes, this will not be a short export.
Export notebooks
On the other hand, if you export notebook by notebook, you can export all the notes in each notebook and keep your notes organized (if you just export all the notes, you lose that organization). For example, I had one notebook that had over 2,074 notes, and by exporting that notebook, I was able to export the notes within it without a problem. So if you have a lot of notes that are not in any notebook but don’t want to use either of the solutions above, another strategy is to create a notebook — called, for example, EverythingElse — and move all your stray notes into that in order to make it easier to export them.
Unfortunately, you can’t export all your notebooks at once — it has to be one at a time. But exporting seven dozen notebooks is a lot easier than exporting several thousand notes at 100 at a time — or trying to reorganize those several thousand notes. Here’s how:
- In Evernote’s left-hand menu, where all your notebooks are listed, right-click on the notebook you want to export.
- Click on Export notebook…
- You’ll get the pop-up window where you select the format you want to export your notebook in — ENEX or HTML. Again, if you choose HTML, you can export all the notes to a single webpage or divide them up into separate pages.
- If the notebook has a large number of notes and you are exporting it in ENEX, you are given the opportunity to split up the file into more manageable sizes — just click the Split file size by box.
- Again, you can also decide whether you want to leave out any of the notes’ attributes.
- Click on Export.
Repeat for each notebook.
Luckily, Evernote notebooks don’t take long to export, but if you have a lot of notebooks, get ready to set aside some time for this task.
Update July 10th, 2023, 2:05PM ET: This article was originally published on March 14th, 2019, and has been updated to account for changes in Evernote’s export features and in Evernote’s company status.