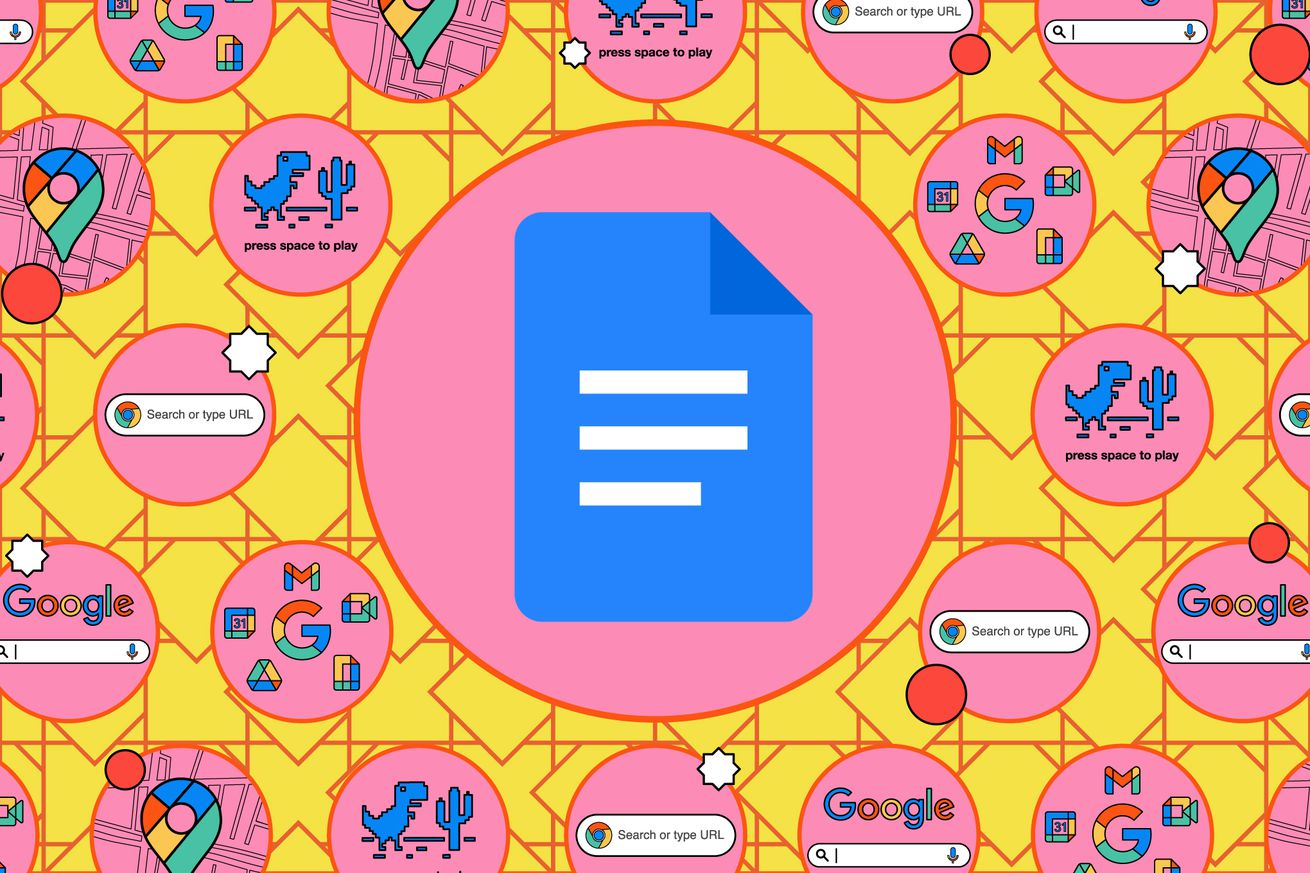Google 101: how to format text in Google Docs
Google Docs has become a very useful word processing tool — a lot better than it was only a few years ago — but some of its more useful features may not be immediately obvious. For example, you would think that all the ways available to provide specialized text, such as underlining, italicizing, and strikethroughs, should be easy to find among the icons on the top of the page.
Well, not exactly.
While the icons to bold, italicize, underline, and highlight text are right on top of your document and very easy to see, other common formatting tasks, such as strikethroughs, superscripts, and subscripts, are not there. But they are available if you know where to look.
In order to find these and other text formatting options, you have to go to the overhead menu as follows:
- Highlight the text that you want to tweak.
Go to the Google Docs top menu and click on Format > Text.
There, you’ll find all of the basic text formatting options — bold, italic, underline, strikethrough, superscript, and subscript. You can also tweak the size of your text and change the capitalization to all lowercase, all uppercase, or title case (with the first letters of each word capitalized). And in case you’re in a hurry, you’ll find the keyboard shortcuts for each feature on that menu as well.