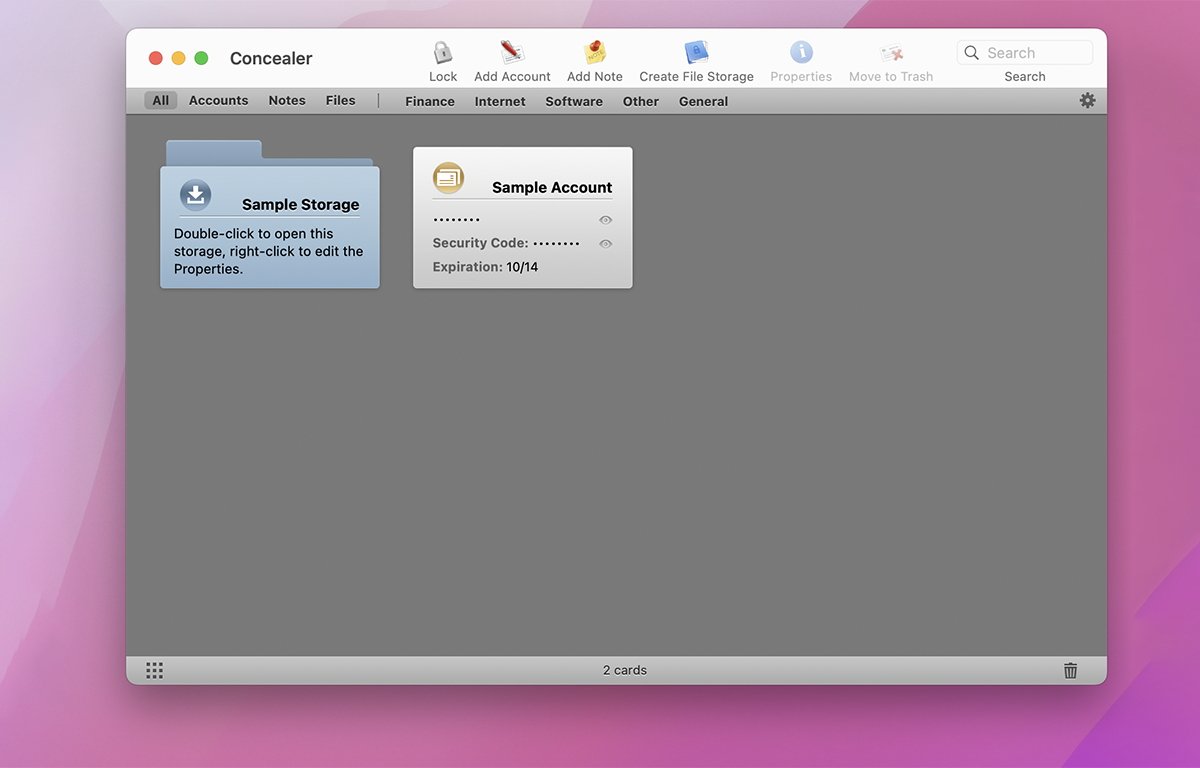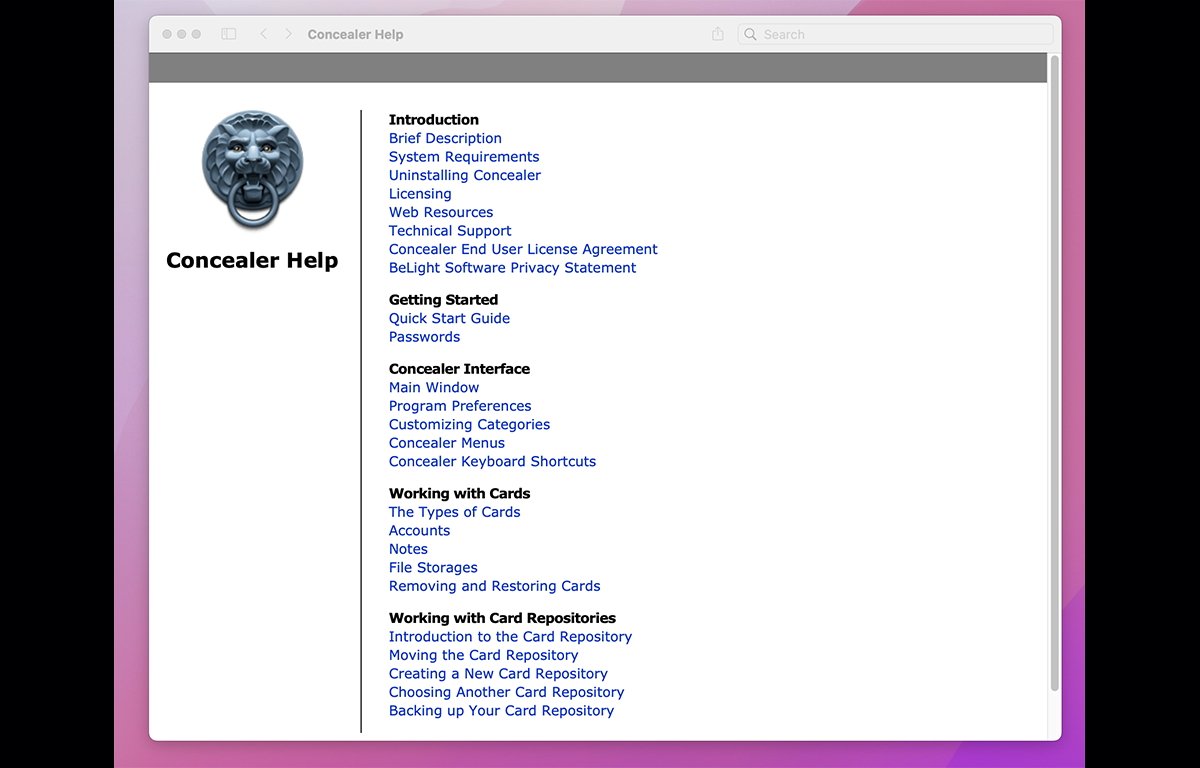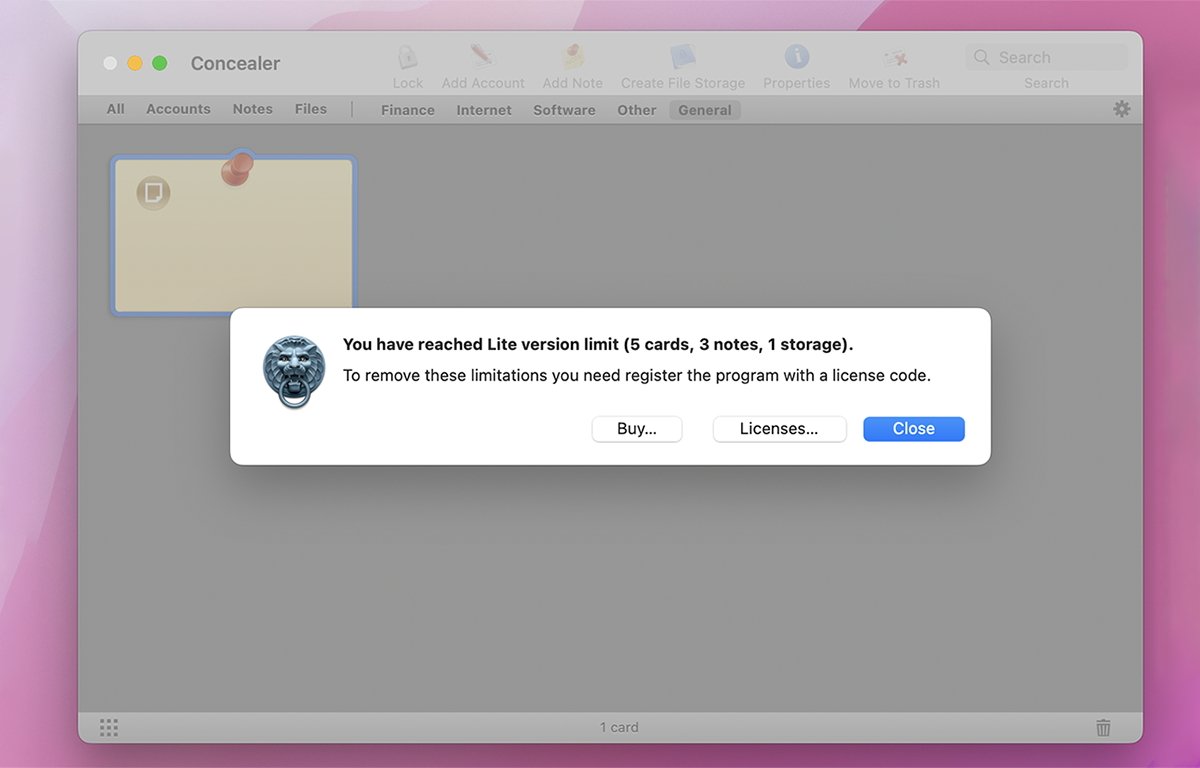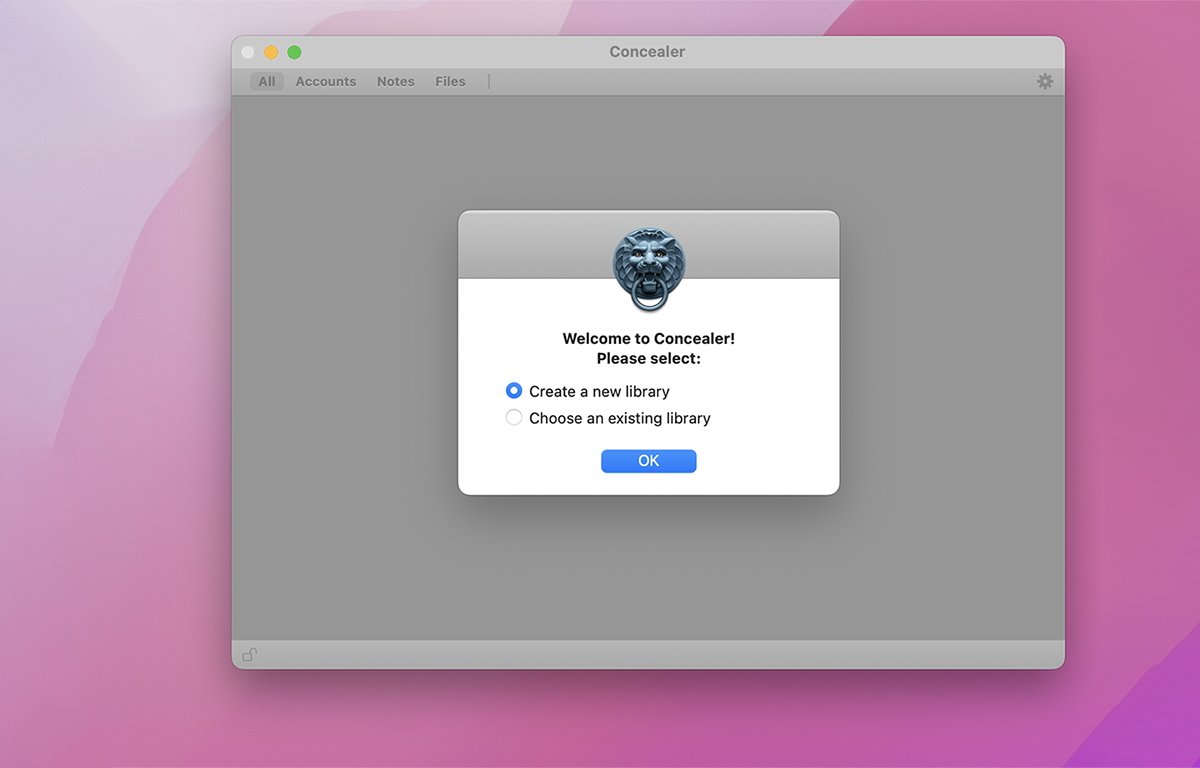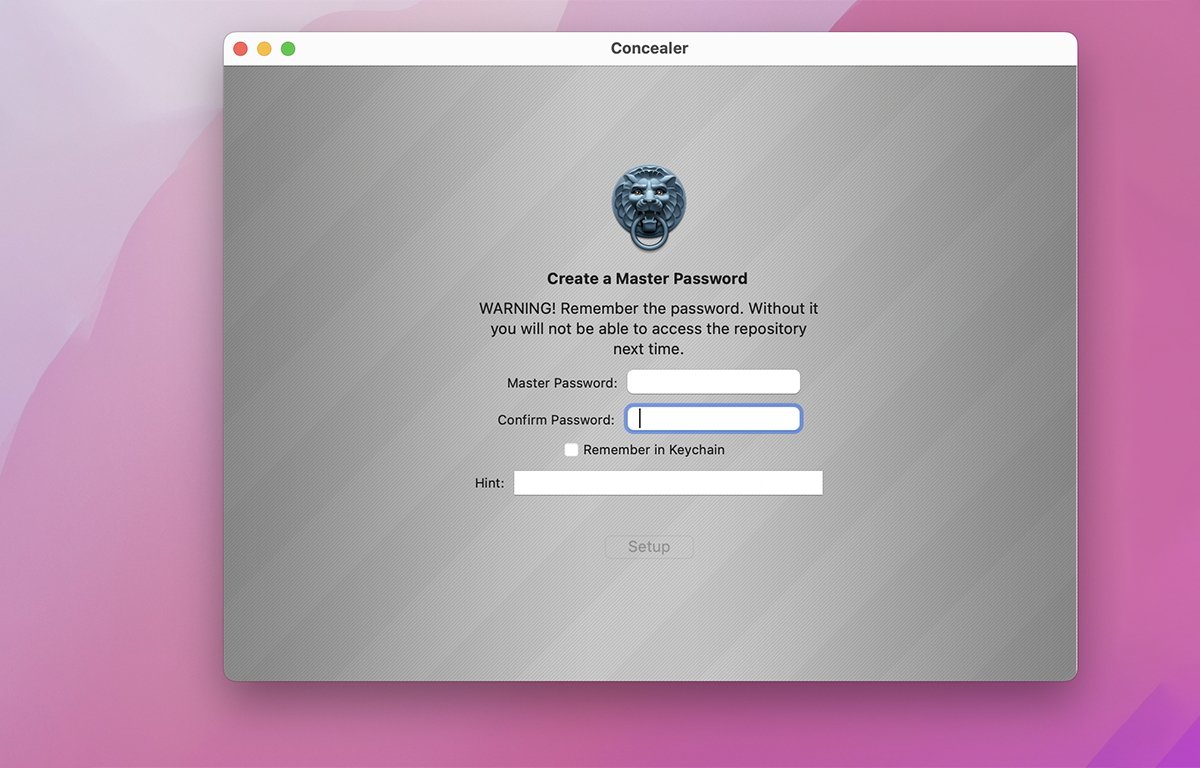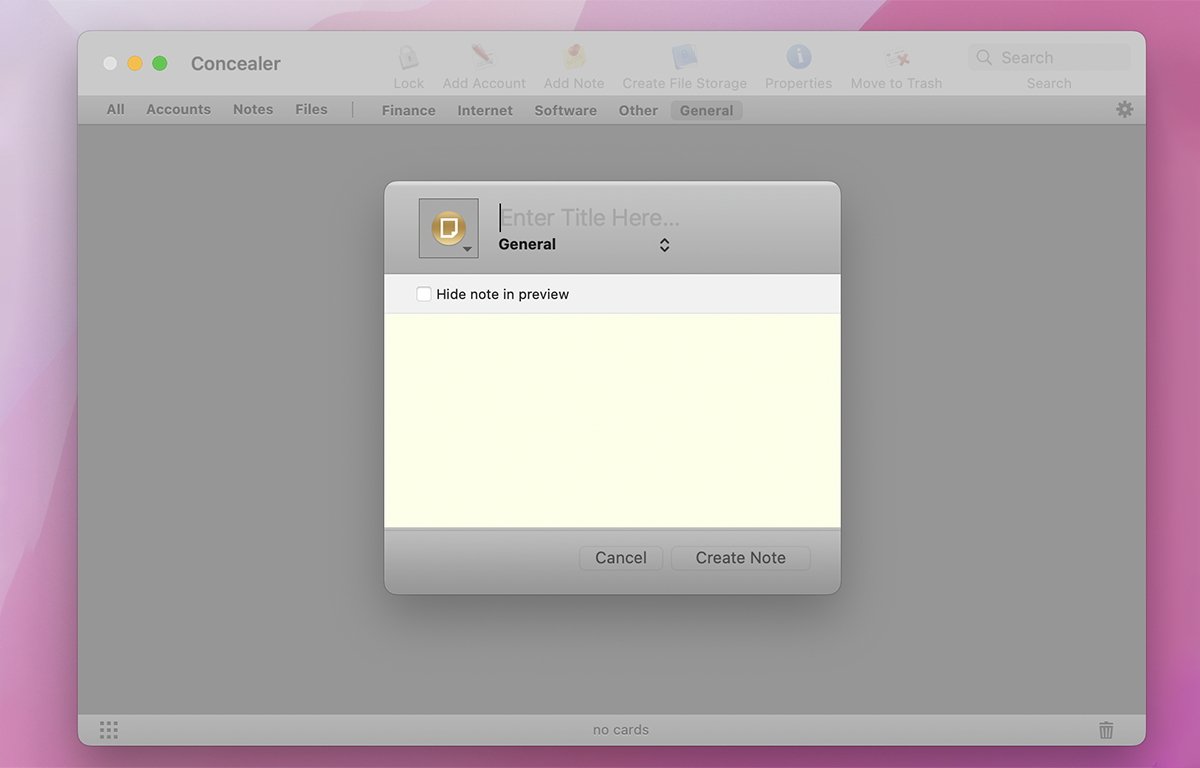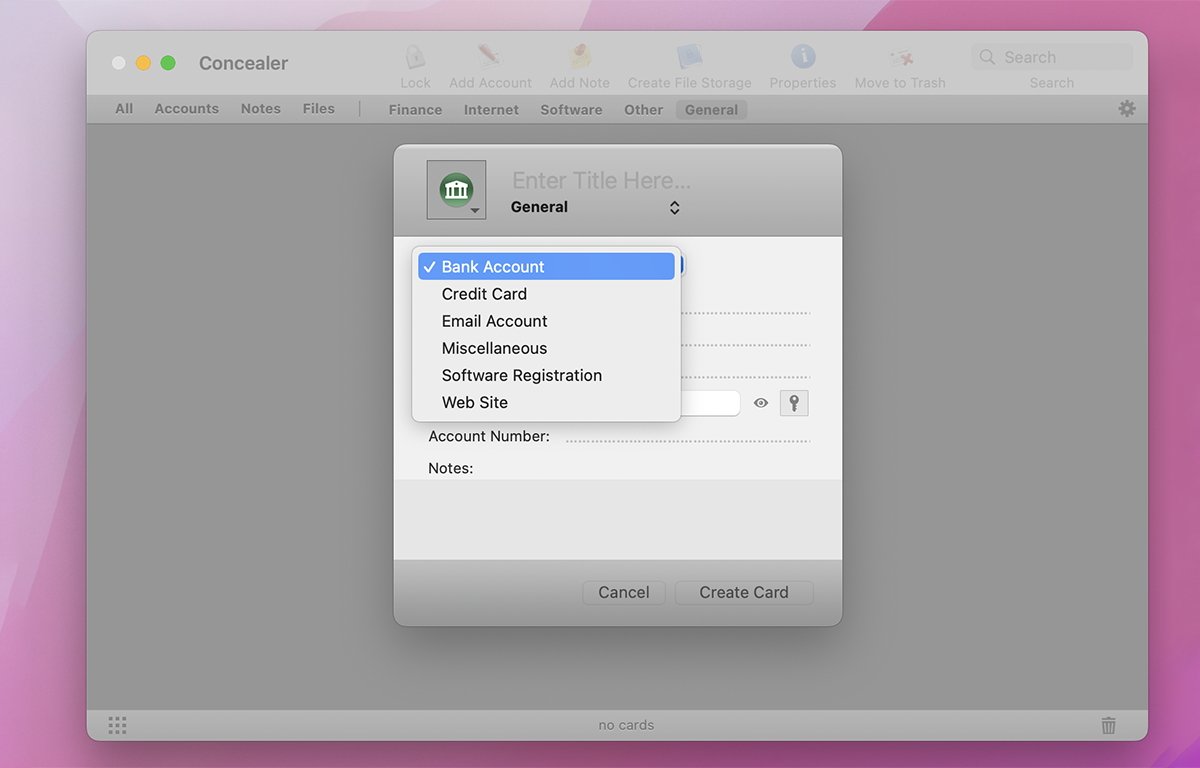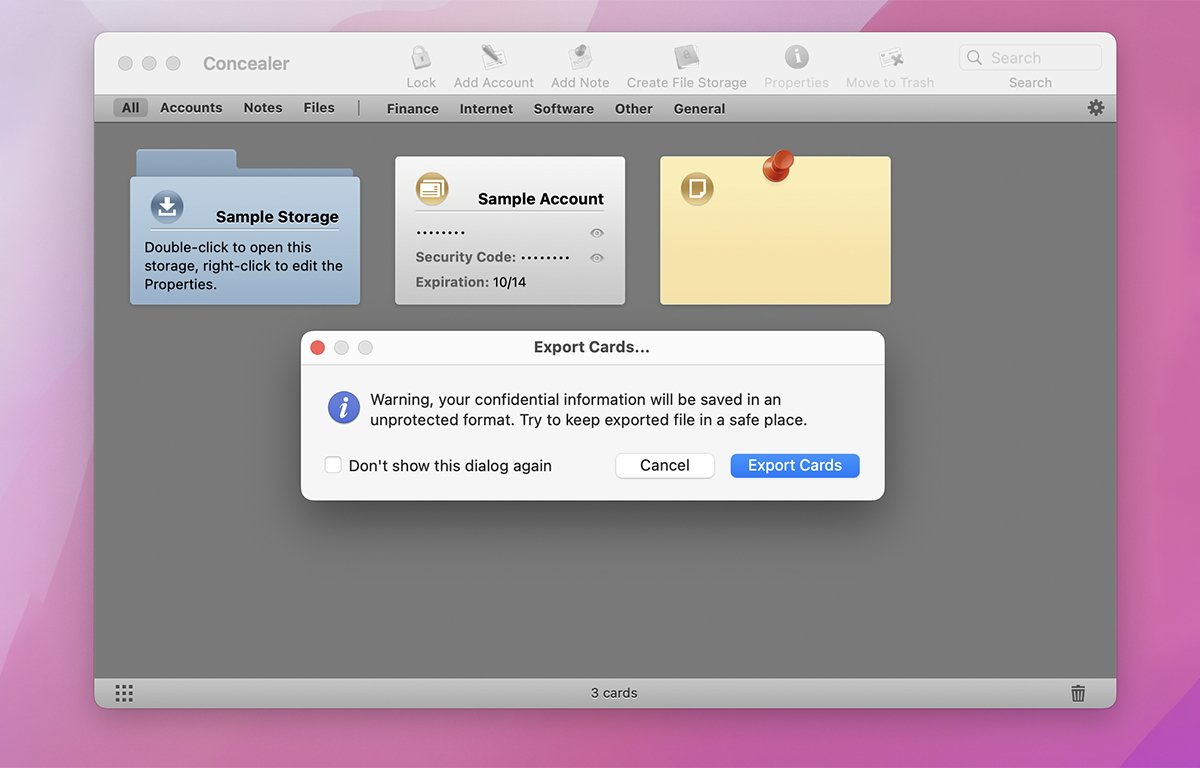Concealer 1.3.5 review: Securely store your sensitive files on your Mac
If you’ve ever worried about the security of information on your Mac, BeLight Software’s Concealer can hide and encrypt files, and may be just what you need.
Concealer from Ukraine’s BeLight Software is simple and delightfully easy-to-use utility app that allows you to consolidate sensitive personal information in an internal database called a Repository, protected by a master password. Both Apple Silicon and Intel Macs are supported.
A Repository holds all the data stored in Concealer in a password-protected format, but it’s a standard macOS bundle that is stored in a Concealer folder in the ~/Library/Application Support folder.
As with its fluid backup application, Get Backup Pro, Concealer’s interface and ease of use make it a joy to use. The app is highly optimized and is very responsive and feels fun to use.
The main idea behind Concealer is that instead of trying to store your sensitive data in different apps and locations, and then have to secure each of those, you instead store all your data in one place in the app and then secure it all with a single master password.
Locking the app locks all your data stored in it. This greatly simplifies things and saves time.
Concealer allows you to create and protect Accounts, Notes, and Storage from within its user interface which consists of a single utility window with items laid out in a grid view. Each item in the window is called a Card, which can be sorted by kind or title. The main window is resizable and supports full screen.
You can change details for each Card by Control-clicking or right-clicking it in the window and selecting Properties from the popup menu. You can also edit each Card by selecting Edit Card from the popup menu or by double-clicking it in the main window.
For storage items, you can lock a storage volume by selecting Lock storage from the popup menu, which simply unmounts the storage volume from the Finder’s Desktop.
You can also drag-reorder Cards in the main window arbitrarily if you turn sorting off.
You can also group Cards into categories using the popup menu in each Card, on the small gear icon at the upper right corner of the main window. You can also create new categories with custom names using the gear icon.
The main Concealer window has a simple toolbar at the top with icons for locking Concealer, adding a new Card, creating a new file storage volume, displaying Card properties, moving Cards to the Trash, and searching Cards:
Under the main toolbar is a smaller secondary toolbar that allows you to set which Card types to display and from within that subset, which categories within the currently displayed Cards to show.
There is also a very concise and well-written Help window within the Concealer app which uses the Apple Help system to display its contents:
The basic security idea with Concealer is that the main window acts as the central location to store all your sensitive data,. When you want to secure it, you simply lock the main window, which requires a password to unlock.
You can also optionally set a password for each storage volume you create. There’s also an automatic time delay so that if you step away from your Mac for a certain interval, Concealer’s main window locks automatically so that your data is protected.
Although Concealer costs $20, the limited free demo allows you to create up to five cards, three notes, and one secure storage:
Getting started with Concealer on Mac
After downloading and copying Concealer to your Mac’s drive, you launch it by double-clicking it in the Finder. You’ll be asked to create a new Repository or select an existing one. If this is the first time you’re running Concealer, create a new Repository:
You’ll next be asked to set an initial master password, and have the option to store the password in your Mac’s Keychain if you like:
There is an option in Concealer’s Preferences menu item to automatically log in when the app is run – if you’ve saved the master password in your Mac’s Keychain. But use this feature with care since turning it on can allow access to all of Concealer’s contents the next time it’s run without having to enter the master password.
Once the master password is set, you have access to Concealer’s main window. You must remember or note the password or else the first time Concealer locks, you will be locked out of any data you’ve entered into it.
You can lock the main window at any time by clicking the Lock icon in the toolbar. You can also change the master password at any time from the File menu in the Mac’s menubar, and Concealer also has a password generator on the File menu which will generate a password for you.
In Concealer’s Preferences window, there are also options for auto-locking the main window with a timed delay, locking storage volumes the main window locks, and changing the default location of the default Repository.
Card types
Note Cards are the simplest type of information Card, with a title, a body, and an option to hide the note in the main window. The body of each note holds freeform text.
Account Cards have a type popup menu that supports Bank, Credit Card, Email, Software Registration, Web Site login, and Miscellaneous. For each Account Card you enter the details for that account and the info is saved in the card for future use.
The ability to have multiple account types in one Account Card is handy because it lets you keep several different details and login info for one account in one place.
Storage Cards are simply placeholders – to access each storage volume, you simply click a Storage Card in Concealer’s main window and it opens that storage volume in the Finder in a standard Finder window. Concealer storage volumes are mounted on the Finder Desktop just as other storage volumes are.
You can lock any Concealer storage volume by Control-clicking or right-clicking it in the main window, which simply unmounts it from the Finder Desktop. Double-clicking a storage Card in the main window again mounts the volume on the Desktop once more – unless it is password protected – in which case you will first be prompted for the volume password.
Repositories and export
There is also an Export Selected Cards File menu item, but it exports all Cards selected in the app into one single text file and there is no built-in way to secure the exported file. A way to password-protect the exported file would have been nice.
On the File menu there are also options for moving the existing Card Repository, creating a new one, or selecting a new one. If you chose to move the Repository, you can choose to either actually move it or to make a copy of it to another filesystem location – which leaves the original one in its current location as a copy.
The ability to create and use multiple Repositories is a very powerful feature – it provides the ability to create multiple sets of Cards in different locations, copy and move them at will, and back them up easily – all using the Finder. Being able to create multiple Repositories and switch between them from a menu command is a very nice feature.
For example, you could create one repository with all your personal secure info, another with all your info for work, and one for each of your kids. When you need to access the info for any of the above, just open the repository you created for it and everything is in one place.
Very powerful — and a huge time saver.
There’s no more searching through individual notes in the Apple Notes app looking for multiple notes. And the fact that there is no built-in way to create a local secure export of Apple Notes data directly from the Notes app makes Concealer all the more compelling.
The ability to use multiple Repositories and copy them also means you can copy all your Repositories to a USB thumb drive and take them with you for use on another Mac – knowing that the data on the thumb drive is secure should it be lost or stolen.
Concealer storage volumes
When you create a Concealer storage volume, it’s stored as a standard Disk Utility disk image in the current Repository. But all Concealer storage images are encrypted with AES 256 so there’s little chance their data can be viewed should your Repositories fall into the wrong hands.
You can also set each volume’s main window icon and color from the Properties window for each volume.
The ability to transport disk image volumes along with all your notes and account info simply by copying your Repositories is brilliant.
The only obvious exporting deficiency in Concealer is the lack of iCloud support. But perhaps BeLight will add this in a future version. You can always upload your Concealer Repositories to your iCloud Drive if you need to copy or share them in iCloud.
Concealer 1.3.5 — Pros
- Simple, easy-to-use single-window utility design.
- Clean, uncluttered user interface.
- Low-cost
- Universal – Apple Silicon and Intel support.
Concealer 1.3.5 — Cons
- No iCloud support.
Rating: 4 out of 5
Where to buy
You can buy Concealer from BeLight Software’s website for $20. There is also a 30% discount for students.