How to Remove Cloud Icon in App Store
How to Remove Cloud Icon in App Store
Are you trying to remove the cloud icon in App Store on your iPhone? or trying to change that back to the GET button? You are in the right place. In this post, I will show you how to change the cloud icon to the GET Button.
What does the cloud icon mean in the app store?
When you try to install any app on your iPhone you will see a “GET” button, upon clicking you will double tap the power key and scan your face or type a password to download the app. But the install and uninstall of the app will show you the cloud icon instead of the Get button.
Steps to Remove Cloud Icon in App Store
- Open Appstore
On your, iPhone Open the AppStore app. - Go to Profile (Top Right Icon)
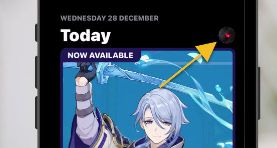
Open your Apple profile by clicking your icon at the top right. - Click on Purchased
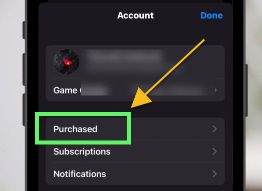
When you open your profile you can see the “Purchased” option, just click that. - Choose “Not on this iPhone” at the top right
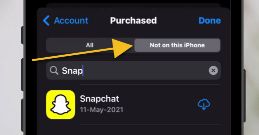
Now you can see the list of installed apps, click on the “Not on this iPhone” option at the top right. - Search the app, Swipe left, and choose “Hide“
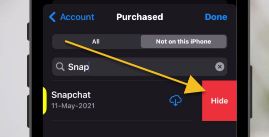
Now use the search bar to search for the app you want to change the cloud icon to the GET button.
Also read: How to Change Font Color on iPhone on iOS 16
Hope you found this method useful, if you find any issues please let me know in the comments below.