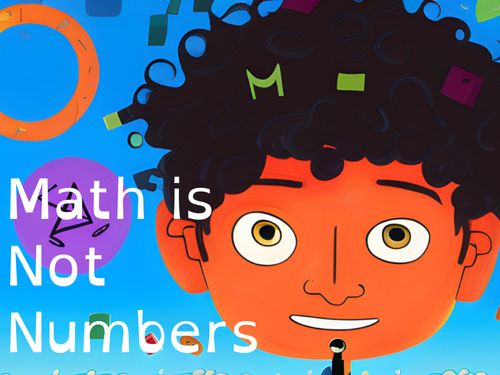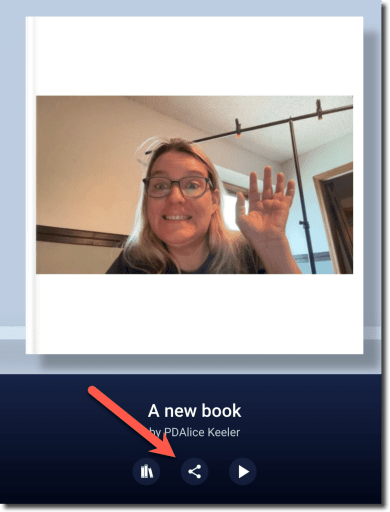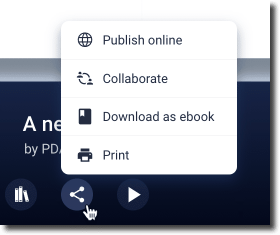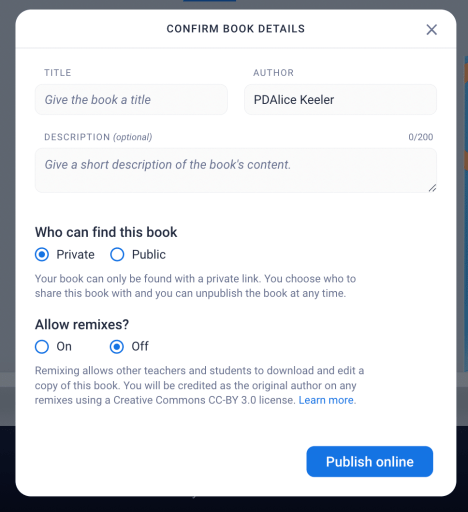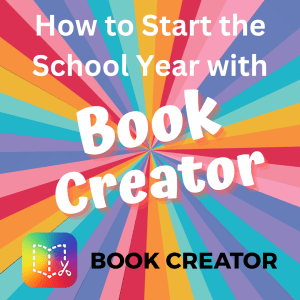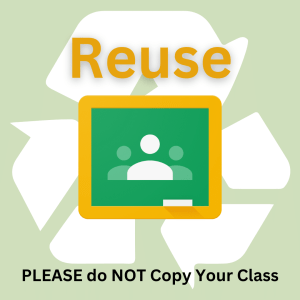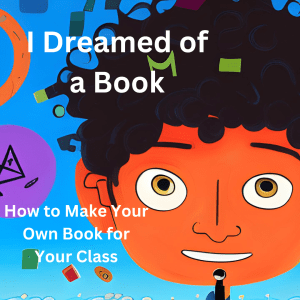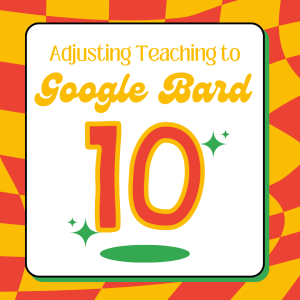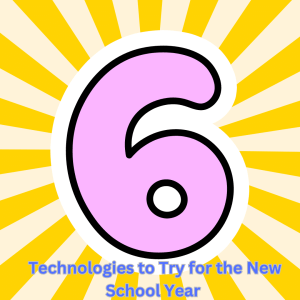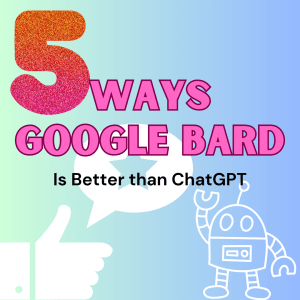How to Start the School Year with Book Creator
How to Start the School Year with Book Creator
It is time to get past the same old same old and try Book Creator! Have students go beyond Google Slides to increase their engagement and creativity when communicating what they have learned. Book Creator is SO EASY!! You’ll love having this tool not just for you to create with, but for your students!! Here is my book I created to share with my students the first week of school. Here is how to start the school year with Book Creator. This post is sponsored by Book Creator.
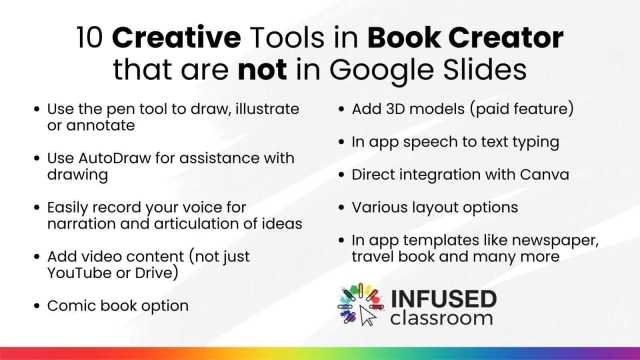
How to Start the School Year with Book Creator
Book Creator is a dynamic digital tool that allows users to create, publish, and share interactive and multimedia-rich eBooks. What sets it apart is its user-friendly interface combined with its powerful functionalities, enabling students and teachers to seamlessly blend text, images, audio, and video within their creations. Its versatility supports a myriad of classroom applications, from storytelling and research projects to digital portfolios and collaborative assignments. Book Creator’s accessibility features, like voice-to-text and read-aloud capabilities, ensure inclusivity, making it a valuable tool for educators aiming to cultivate creativity, digital literacy, and collaborative learning in their classrooms.
1. Visit the Back to School Hub
Templates, lesson ideas and webinars will help you save time and find inspiration for the new school year.
2. Create a FREE Account
Book Creator is freemium, this means you can get started for FREE! You can upgrade to access additional features but you will always be able to utilize Book Creator with your students for no cost. Click on Sign Up in the upper right of bookcreator.com
3. Switch to Teacher
I love that Book Creator has a student first focus. When you click to sign in it is ready for students to start creating! Switch to your free teacher account.
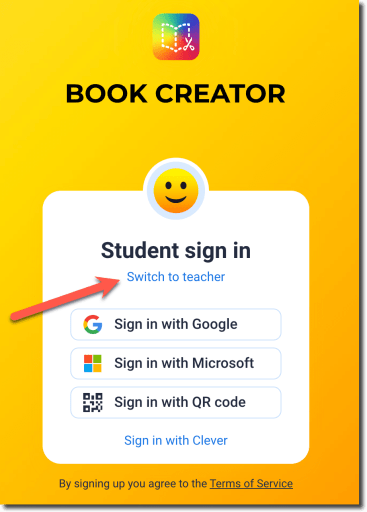
4. Find Resources
You of course can jump right in and choose “New Book.” The interface is fairly intuitive and you’ll be able to create something in no time. However, Book Creator has a ton of great resources that I think you’ll want to check out first. Click on the 3 lines in the upper left to find the teacher dashboard of resources.
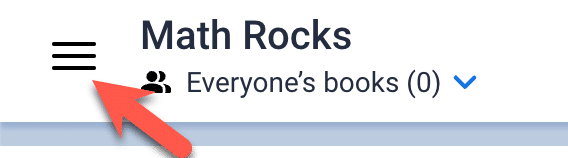
Check out the “Discover” and “Learn” options with Book Creator. I am in love with Canva and the great news is that Canva integrates with Book Creator!! Create amazing images in Canva and add them to your books. Be sure to click on “Apps” to connect your free teacher Canva account.
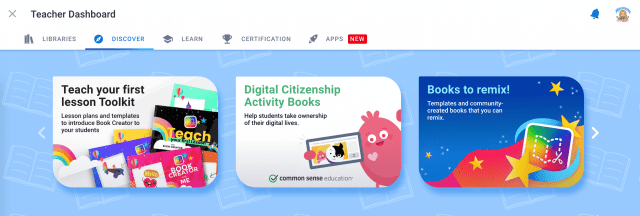
5. Remix a Book
Be inspired with ideas for how you can use Book Creator by not necessarily starting from scratch. Click on “Books to remix.” These are editable books that you can modify for your own use.
or create a new book from scratch!
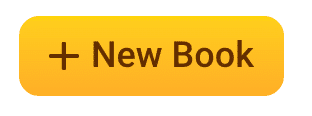
Here is my book that I made to read with my 7th graders the first week of school! It was so easy to make! Storytelling is a great way to bond with students. Don’t you love the way you can flip the pages for that real book feel.
6. Add Content
Use the plus icon to add multi-media elements to your book.
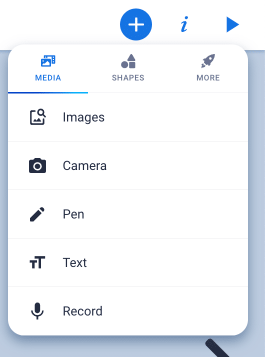
7. Go for Feedback
Notice the feedback icon in the bottom right. Book Creator is collaborative. Whether you are making the book or your students, feedback is built into Book Creator. We ALL are better when we get feedback to improve. You can even add multi-media comments!!
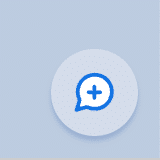
8. Publish
Publishing your book is a big deal and Book Creator makes it so easy!! Exit out to your library so you are viewing your book cover on the book shelf. Click the share icon.
Choose “Publish online.”
By default your book is private! If you want it to be discoverable by others, switch to public! How exciting for some of our learners to see that others are enjoying their book.
“Other teachers and students will be able to find this book through Google and other search engines. We might even feature it in Discover and our newsletter!”
-Disclaimer when you choose Public for your book.
If you are making a template for your students to build off of be sure to toggle on “Allow remixes.”
Now You Know How to Start the School Year with Book Creator
Visit the hub, set up a teacher account, create something to share with your students! Your next steps are to have your students create books. Stay tuned for that blog post coming soon!
Sponsored by Book Creator
Knowing that I love Book Creator the fine folks over there reached out to me asking to share about their Back to School hub. Of course I would love to share resources that help teachers to feel more confident to use Book Creator for the new school year! While they did pay me to make a blog post they did not tell me what content to create. I genuinely think you will love using Book Creator!! Happy creating!
-
How to Start the School Year with Book Creator
Book Creator is easy to use and adds so much value to any classroom! Even as a math teacher I love to use Book Creator!! Here is your guide for How to Start the School Year with Book Creator
-
PLEASE do NOT Copy Your Class
Copying your class in Google Classroom makes a giant mess of your Google Drive. Here are 3 alternatives to copying your entire class.
-
I Dreamed of a Book – An AI Collaboration
We all have an idea for a book, how do we make the book? With Book Creator of course. A little help from AI makes this a fast process from idea to actualization.
-
6 Technologies to Try for the New School Year
EdTech technologies do not by themselves improve learning. So go slow. Think about the pedagogy goal that you’re trying to accomplish and what EdTech technology might support that.